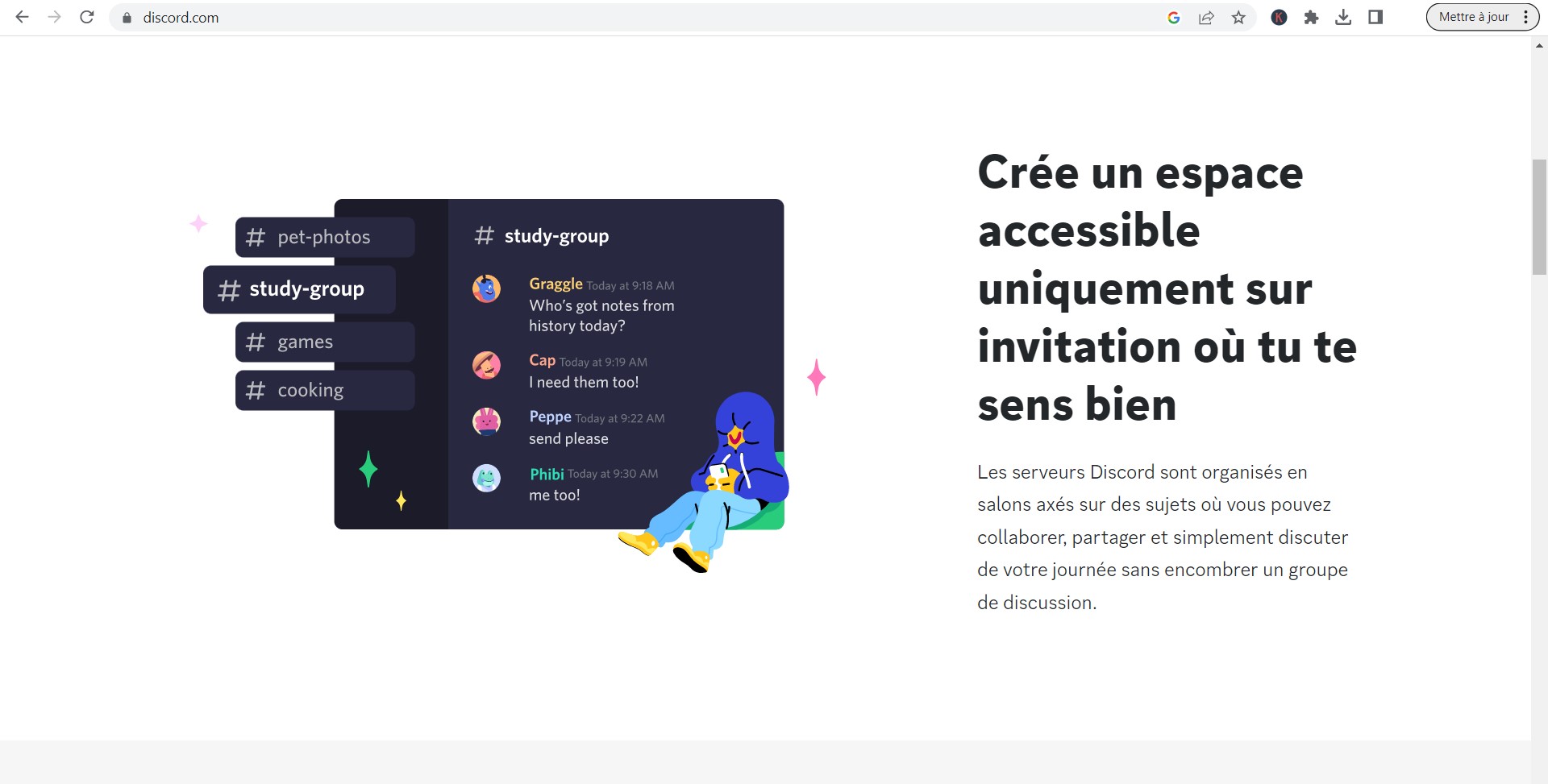La réinstallation de Discord peut sembler complexe, surtout si vous rencontrez des problèmes techniques. Que vous soyez sous Windows ou Mac, ce guide vous accompagnera pas à pas pour désinstaller proprement Discord, supprimer les fichiers résiduels, et réinstaller l’application en toute sécurité.
Suivez ces instructions détaillées pour résoudre les éventuels soucis et remettre Discord en état de marche.
Désinstallation : première étape vers une réinstallation propre
La première étape pour réinstaller Discord consiste à désinstaller l’application existante. Selon votre système d’exploitation, les méthodes peuvent varier.
Sur Windows :
- Accédez au Panneau de configuration : Ouvrez le menu Démarrer, recherchez « Panneau de configuration » et ouvrez-le.
- Naviguez vers Programmes et fonctionnalités : Cliquez sur « Programmes » puis « Programmes et fonctionnalités ».
- Désinstallez Discord : Dans la liste des programmes installés, trouvez Discord, cliquez dessus, puis sélectionnez « Désinstaller ». Suivez les instructions à l’écran pour terminer la désinstallation.
Sur Mac :
- Ouvrez le Finder : Cliquez sur l’icône du Finder dans votre dock.
- Accédez aux Applications : Dans le volet latéral, cliquez sur « Applications ».
- Supprimez Discord : Trouvez l’application Discord, faites un clic droit dessus, puis sélectionnez « Déplacer vers la corbeille ». Videz la corbeille pour terminer.
Conseil pratique : Si Discord est en cours d’exécution, vous devrez peut-être le fermer via le Gestionnaire des tâches (Windows) ou Forcer à quitter (Mac) avant de le désinstaller.
Suppression des fichiers restants : nettoyer les résidus de Discord
Après avoir désinstallé Discord, il est essentiel de supprimer les fichiers résiduels qui pourraient causer des problèmes lors de la réinstallation. Ces fichiers sont souvent stockés dans des dossiers cachés.
Sur Windows :
- Accédez aux fichiers cachés : Appuyez sur
Win + R, tapez%appdata%puis appuyez sur Entrée. - Supprimez le dossier Discord : Dans le dossier Roaming qui s’ouvre, trouvez le dossier Discord et supprimez-le. Répétez cette opération avec
%localappdata%pour supprimer tous les fichiers restants.
Sur Mac :
- Accédez au dossier caché : Ouvrez le Finder, cliquez sur « Aller » dans la barre de menu, puis « Aller au dossier… ».
- Supprimez les fichiers restants : Tapez
~/Library/Application Support/, puis trouvez et supprimez le dossier Discord.
Astuce : Ces dossiers contiennent les données temporaires et les caches. Les supprimer permet de repartir sur une base propre lors de la réinstallation.
Réinstallation : remettre Discord en état de marche
Une fois que vous avez supprimé Discord et ses fichiers résiduels, il est temps de réinstaller l’application.
Téléchargement du programme d’installation :
- Accédez au site officiel de Discord : Rendez-vous sur discord.com.
- Téléchargez l’application : Cliquez sur « Télécharger pour Windows » ou « Télécharger pour Mac » selon votre système. Le fichier DiscordSetup.exe (ou .dmg pour Mac) sera téléchargé sur votre ordinateur.
Installation de Discord :
- Localisez le fichier téléchargé : Ouvrez votre dossier « Téléchargements » pour trouver le fichier DiscordSetup.
- Lancez l’installation : Double-cliquez sur le fichier pour démarrer l’installation. Suivez les instructions à l’écran.
Problème courant : Si vous rencontrez des erreurs lors de l’installation, assurez-vous que votre connexion Internet est stable et que votre antivirus ou pare-feu ne bloque pas l’installation.
Conseils supplémentaires et solutions en cas de problème
Même après avoir suivi toutes ces étapes, il se peut que vous rencontriez encore des problèmes lors de l’installation de Discord. Voici quelques conseils supplémentaires pour vous aider à résoudre ces problèmes.
- Vérifiez votre connexion Internet : Une connexion instable peut interrompre le téléchargement ou l’installation de Discord.
- Désactivez temporairement votre antivirus : Certains logiciels antivirus peuvent bloquer l’installation de Discord. Essayez de désactiver temporairement votre antivirus ou d’ajouter Discord à la liste des exceptions.
- Consultez le support Discord : Si vous ne parvenez toujours pas à installer Discord, rendez-vous sur le centre d’aide de Discord pour des solutions spécifiques à votre problème.
« J’avais des problèmes pour réinstaller Discord sur mon PC. Après avoir suivi ces étapes et nettoyé les fichiers résiduels, l’installation s’est faite sans aucun souci. » – Témoignage d’un utilisateur.
Foire aux questions (FAQ)
Comment savoir si j’ai bien supprimé tous les fichiers de Discord ?
Vérifiez dans les dossiers %appdata% et %localappdata% sur Windows, et dans ~/Library/Application Support/ sur Mac. Si le dossier Discord n’est plus présent, tous les fichiers ont été supprimés.
Pourquoi mon antivirus bloque-t-il l’installation de Discord ?
Certains antivirus détectent par erreur Discord comme une menace. Ajoutez Discord à la liste des exceptions de votre antivirus ou désactivez temporairement ce dernier lors de l’installation.
Que faire si Discord ne se lance toujours pas après la réinstallation ?
Essayez de redémarrer votre ordinateur. Si le problème persiste, consultez le support Discord pour des solutions spécifiques.
Vous avez réussi à réinstaller Discord ? Partagez votre expérience dans les commentaires ci-dessous !