Lorsque vous utilisez des images dans votre document, vous pouvez souhaiter les regrouper. Cela vous permet de les déplacer en tant que groupe et de redimensionner ce groupe pour mieux l’adapter à votre document.
Voici comment regrouper des images dans Google Documents.
À l’heure où nous écrivons ces lignes, Google Documents ne propose pas de méthode officielle pour regrouper les images comme Microsoft Word le fait pour les formes. Mais grâce à l’outil de dessin, vous pouvez créer votre groupe et l’utiliser dans votre document comme n’importe quelle autre image.
Regroupement d’images avec l’outil de dessin
Avec l’outil de dessin, vous insérez vos images dans celui-ci, plutôt que dans Google Documents directement. Ouvrez votre document, placez votre curseur à l’endroit où vous souhaitez regrouper les images, puis sélectionnez Insertion > Dessin > Nouveau dans le menu.
Sélectionnez Insertion, Dessin, Nouveau dans le menu.
Cela ouvre une fenêtre pop-up pour le canevas. Dans la barre d’outils située en haut, cliquez sur le bouton Image.
Bouton Image dans la barre d’outils de dessin
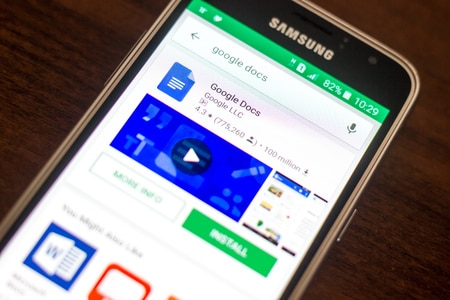
Dans la fenêtre suivante qui apparaît, localisez votre première image. Vous pouvez la télécharger à partir de votre ordinateur, avec une URL, à partir de Google Photos ou de Google Drive, ou en effectuant une recherche sur le Web.
Télécharger une image
Lorsque l’image apparaît sur le canevas, vous pouvez la modifier avant d’ajouter la deuxième image si vous le souhaitez. Faites glisser un coin ou un bord pour la redimensionner, la recadrer ou ajouter une bordure.
Modifier l’image dans l’outil de dessin
Pour aller plus loin : COMMENT FUSIONNER ET SCINDER DES TABLEAUX DANS GOOGLE DOCUMENTS
Ajoutez et modifiez ensuite la ou les images suivantes en suivant le même processus. Vous pouvez faire glisser les images pour les déplacer exactement là où vous le souhaitez dans le groupe.
Lorsque vous êtes prêt à les regrouper, sélectionnez la première image, maintenez la touche Maj enfoncée et sélectionnez la ou les autres images. Vous verrez qu’elles sont placées à l’intérieur d’une forme unique. Cliquez avec le bouton droit de la souris sur l’une des images et choisissez « Grouper » dans le menu.
Regrouper des images dans l’outil de dessin
En haut à droite, cliquez sur « Enregistrer et fermer » pour placer le groupe d’images dans votre document.
Vous verrez les images sous la forme d’un groupe unique que vous pourrez ensuite modifier comme n’importe quelle autre image de votre document. Utilisez la barre d’outils flottante située sous le groupe ou cliquez sur « Options d’image » dans la barre d’outils supérieure pour ouvrir la barre latérale des options d’image.
Groupe d’images inséré dans Google Documents
Modifier le groupe d’images
Si, après avoir placé le groupe d’images dans votre document, vous souhaitez apporter des modifications aux images individuelles qui le composent, vous pouvez le faire à l’aide de l’outil de dessin.
Sélectionnez le groupe dans Google Documents et cliquez sur « Modifier » dans la barre d’outils flottante située en dessous.
Modifier dans la barre d’outils de Google Documents
Cette opération ouvre le groupe dans la même fenêtre de dessin que lors de sa création initiale. Cliquez avec le bouton droit de la souris sur une image du groupe et choisissez « Dégrouper ».

Dégrouper des images dans l’outil de dessin
Vous pouvez ensuite apporter des modifications aux images individuelles, ajouter une autre image ou les réorganiser. Lorsque vous avez terminé, regroupez-les et cliquez sur « Enregistrer et fermer ».
Modifiez le groupe dans l’outil de dessin
Le groupe mis à jour remplace l’original dans Google Documents. Vous pouvez ensuite le déplacer à un autre endroit, verrouiller le groupe en place ou envelopper le texte autour de lui.
Groupe d’images mis à jour dans Google Documents
COMMENT AJOUTER UN PRÉFIXE OU UN SUFFIXE À UNE LISTE GOOGLE DOCUMENTS
Si vous disposez de quelques images que vous souhaitez conserver ensemble dans Google Documents, vous pouvez les regrouper pour les traiter comme une seule et même image.
Comment insérer des images dans Google Doc ?
Pour insérer des images dans un document Google Docs, suivez les étapes suivantes :
- Ouvrez votre document Google Docs.
- Placez le curseur à l’endroit où vous souhaitez insérer l’image.
- Dans la barre de navigation, cliquez sur « Insertion ».
- Dans le menu déroulant, sélectionnez « Image ».
- Une fenêtre contextuelle s’ouvrira avec plusieurs onglets proposant différentes méthodes d’insertion d’images :
- « Téléchargement » : Vous permet de télécharger une image depuis votre ordinateur.
- « Recherche » : Vous permet de rechercher une image dans la galerie d’images Google.
- « Par URL » : Vous permet d’insérer une image à partir d’une adresse URL spécifique.
- « Drive » : Vous permet de sélectionner une image à partir de votre Google Drive.
- « Albums photos » : Vous permet de sélectionner une image à partir de votre compte Google Photos.
- Choisissez la méthode qui convient à votre situation :
- Si vous souhaitez insérer une image depuis votre ordinateur, sélectionnez l’onglet « Téléchargement », puis cliquez sur « Choisir un fichier » et sélectionnez l’image sur votre ordinateur. Cliquez ensuite sur « Ouvrir » pour l’insérer.
- Si vous souhaitez utiliser une image à partir de la galerie d’images Google, sélectionnez l’onglet « Recherche ». Utilisez des mots-clés pour trouver l’image souhaitée, puis cliquez sur l’image pour l’insérer.
- Si vous avez l’adresse URL directe de l’image en ligne, sélectionnez l’onglet « Par URL » et saisissez l’adresse URL de l’image. Cliquez sur « Insérer » pour l’ajouter à votre document.
- Si vous avez l’image stockée dans votre Google Drive, sélectionnez l’onglet « Drive » et recherchez l’image dans votre Drive. Sélectionnez l’image, puis cliquez sur « Insérer » pour l’ajouter à votre document.
- Si vous avez l’image dans votre compte Google Photos, sélectionnez l’onglet « Albums photos » et recherchez l’image dans vos albums. Sélectionnez l’image, puis cliquez sur « Insérer » pour l’ajouter à votre document.
- L’image sera insérée à l’emplacement où vous avez placé le curseur dans votre document.
Après l’insertion de l’image, vous pouvez ajuster sa taille, sa position et d’autres paramètres en utilisant les outils de mise en forme de Google Docs.
Veuillez noter que les fonctionnalités spécifiques peuvent varier en fonction des mises à jour de Google Docs. Si les étapes ci-dessus ne correspondent pas exactement à votre interface, recherchez les options d’insertion d’image ou consultez la documentation de Google pour obtenir des instructions plus détaillées.
Comment faire une table des figures sur Google Docs ?
Actuellement, Google Docs ne dispose pas d’une fonctionnalité intégrée pour créer une table des figures automatique comme dans Microsoft Word. Cependant, vous pouvez créer une table des figures manuellement en suivant ces étapes :
- Placez-vous à l’emplacement où vous souhaitez insérer la table des figures dans votre document Google Docs.
- Dans la barre de navigation, cliquez sur « Insertion ».
- Dans le menu déroulant, sélectionnez « Table des matières ».
- Choisissez le style de table des matières que vous préférez. Vous pouvez choisir parmi « Liens », « Liens avec format », « Texte simple » ou « Chapeau ». Sélectionnez celui qui correspond le mieux à vos besoins.
- Une fois que vous avez sélectionné le style de table des figures, une table des matières sera insérée à l’emplacement du curseur. Vous pouvez maintenant la personnaliser manuellement pour y inclure les figures.
- Pour ajouter les figures dans la table des matières, vous devez les marquer avec des légendes correspondantes. Placez-vous à l’emplacement où se trouve la figure que vous souhaitez inclure.
- Dans la barre de navigation, cliquez sur « Insertion » et sélectionnez « Légende ». Une fenêtre contextuelle s’ouvrira.
- Dans la fenêtre contextuelle « Légende », choisissez « Figure » dans la liste déroulante « Type ».
- Saisissez une légende descriptive pour la figure dans le champ « Texte de la légende ».
- Cliquez sur le bouton « OK » pour insérer la légende.
- Répétez les étapes 6 à 10 pour toutes les figures que vous souhaitez inclure dans la table des figures.
- Après avoir ajouté toutes les légendes aux figures, retournez à la table des matières que vous avez créée à l’étape 5. Mettez à jour la table des matières manuellement pour inclure les nouvelles figures en ajoutant des entrées de légendes correspondantes dans la table des matières.
Il est important de noter que cette méthode de création manuelle de la table des figures nécessite une mise à jour manuelle à chaque fois que vous ajoutez, supprimez ou modifiez une figure dans votre document. Vous devez également vous assurer de maintenir la cohérence entre les légendes des figures et les entrées de la table des figures.
En l’absence d’une fonctionnalité automatisée pour la table des figures dans Google Docs, il peut être utile de créer une section distincte dans votre document pour répertorier les légendes des figures et leurs numéros correspondants. Vous pouvez ensuite faire référence à ces numéros dans le corps du document lorsque vous mentionnez les figures.
Comment annoter une image sur Google Docs ?
Actuellement, Google Docs ne dispose pas d’une fonctionnalité native pour annoter directement les images. Cependant, il existe une solution de contournement que vous pouvez utiliser pour annoter une image dans Google Docs. Voici les étapes à suivre :
- Insérez l’image dans votre document Google Docs en suivant les étapes décrites précédemment pour l’insertion d’une image.
- Une fois l’image insérée, cliquez dessus pour la sélectionner.
- Dans la barre d’outils en haut de l’écran, cliquez sur l’icône « Insérer » (représentée par un « + » dans un cercle).
- Dans le menu déroulant, sélectionnez « Zone de texte ».
- Placez le curseur de la souris sur l’image et cliquez pour créer une zone de texte.
- Saisissez le texte que vous souhaitez ajouter comme annotation dans la zone de texte.
- Utilisez les options de mise en forme disponibles dans la barre d’outils pour modifier la taille, la police, la couleur, etc. du texte de l’annotation.
- Positionnez et ajustez la zone de texte pour qu’elle soit alignée avec l’endroit souhaité sur l’image.
- Répétez les étapes 4 à 8 pour ajouter d’autres annotations si nécessaire.
- Une fois que vous avez terminé d’annoter l’image, vous pouvez ajuster la position et la taille de l’image elle-même en la sélectionnant et en utilisant les poignées de redimensionnement et de déplacement.
Veuillez noter que cette méthode d’annotation d’images dans Google Docs utilise des zones de texte pour ajouter les annotations. Cependant, il peut être difficile de maintenir l’alignement précis des annotations avec les éléments de l’image, car les zones de texte ne sont pas directement liées à l’image.
Si vous avez besoin d’annotations plus avancées et précises sur les images, vous pourriez envisager d’utiliser un logiciel d’édition d’images externe pour ajouter les annotations, puis insérer l’image annotée dans votre document Google Docs. Une fois l’image annotée créée, vous pouvez l’insérer en utilisant les étapes décrites précédemment pour l’insertion d’une image dans Google Docs.
