Cet article vous montre comment réduire votre écran sous Windows 10.
Utiliser le bouton de réduction de la barre de titre de l’application
La réduction des fenêtres qui ne sont pas actives vous aide à optimiser la surface limitée des écrans d’ordinateur.
Appuyez sur l'icône de réduction pour masquer la fenêtre dans la barre des tâches.
Bouton de réduction dans Chrome
Appuyez à nouveau sur l'icône dans la barre des tâches pour maximiser la fenêtre. FIX : ERREUR FATALE DU SYSTÈME SUR WINDOWS 10
Où se trouvent les boutons Minimiser et Maximiser ?
Les boutons Minimiser et Maximiser sont situés dans le coin supérieur droit de la barre de titre de la fenêtre de l’application. L’icône Minimiser ressemble à un tiret ou à un trait de soulignement. L’icône Maximiser/Restaurer est généralement un carré lorsqu’elle est partiellement maximisée ou deux carrés qui se chevauchent lorsqu’elle est complètement maximisée. La dernière icône du groupe est le bouton X qui permet de fermer l’application.
Passez la souris sur le bouton pour afficher une info-bulle en cas de confusion.
Utiliser un clic droit sur la barre de titre de l’application
Le menu contextuel du clic droit est un raccourci vers différentes commandes.
Déplacez la souris vers le haut de l'application et sa barre de titre.
Cliquez avec le bouton droit de la souris n'importe où pour afficher le menu.
Menu contextuel de clic droit pour réduire Chrome dans Windows 10
Sélectionnez Minimiser pour masquer la fenêtre dans la barre des tâches. 
Utiliser l’aperçu de la barre des tâches
Il existe des moyens plus rapides de contrôler l’affichage d’une fenêtre d’application, mais la petite fenêtre d’aperçu peut vous aider lorsque vous ouvrez plusieurs fenêtres de navigateur.
Passez la souris sur l'icône de la barre des tâches d'une application ouverte pour afficher l'aperçu.
Cliquez avec le bouton droit de la souris sur la vignette de l'aperçu.
Aperçu de la barre des tâches de plusieurs fenêtres de Chrome
Sélectionnez Minimiser.
Si l'application est réduite, vous pouvez choisir de la maximiser, de la restaurer ou de la fermer. Comment réduire mon écran rapidement ?
La première méthode pour réduire une fenêtre est aussi la plus rapide avec une souris. Chaque application ouverte affiche une icône dans la barre des tâches. Tapez une fois sur l’icône avec la souris pour réduire la fenêtre de l’application ouverte et tapez à nouveau pour obtenir la vue complète.
Les raccourcis clavier peuvent également constituer un moyen rapide de réduire et d’agrandir votre écran actif. Les différents raccourcis clavier sont mentionnés dans la section suivante, mais l’utilisation des touches Windows + D pour basculer les fenêtres est sans doute le moyen le plus rapide de réduire votre écran et d’afficher votre bureau.
Appuyez sur Windows + D pour réduire toutes les fenêtres ouvertes.
Appuyez à nouveau sur Windows + D pour restaurer les fenêtres minimisées. Vous pouvez également sélectionner la petite partie de la barre des tâches de Windows 10 située à côté de la zone de notification. Il s’agit du bouton « Afficher le bureau » qui fait disparaître toutes les fenêtres ouvertes pour révéler votre bureau. Comme les touches de raccourci ci-dessus, il fonctionne également comme une bascule.
Qu’est-ce que Peek at Desktop ?
La fonction Aero Peek de Windows 10 est un autre moyen rapide de faire apparaître le bureau.
Cliquez avec le bouton droit de la souris sur la zone Afficher le bureau de la barre des tâches pour afficher un petit menu.
Sélectionnez Peek at desktop.
Coup d'œil sur le bureau dans Windows 10
Pour afficher le bureau, passez la souris sur le bouton Afficher le bureau. Éloignez votre souris, et les fenêtres ouvertes réapparaîtront. Décochez la fonction dans le menu pour la désactiver lorsque vous n’en avez pas besoin.
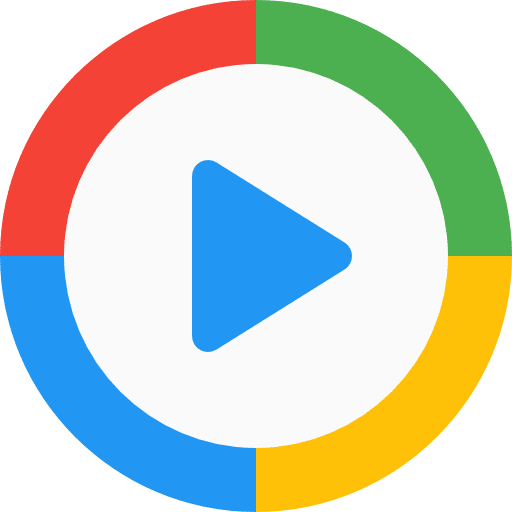
Quelle est la touche de raccourci pour Minimiser ?
Les touches de raccourci sont les seuls moyens de réduire votre écran sans souris. Voici les combinaisons que vous pouvez transformer en habitude.
Raccourci 1 : Alt + Espace + N
La combinaison Alt + Barre d’espace ouvre le petit menu système avec les options de réduction et d’agrandissement. Le modificateur supplémentaire « N » sélectionne l’option minimiser dans le menu (vous pouvez voir la lettre soulignée dans la commande minimiser). Cette combinaison ne fonctionne que si la langue par défaut de votre PC est l’anglais.
Raccourci 2 : Touche Windows + M
Ceci minimisera toutes les fenêtres ouvertes. Appuyez sur Windows + Shift + M pour restaurer toutes les fenêtres minimisées.
Raccourci 3 : Touche Windows + Accueil
Ce raccourci minimise toutes les applications sauf celle qui est active.
Raccourci 4 : Touche Windows + Flèche vers le bas
Appuyez sur la touche Windows et la touche flèche vers le bas pour réduire légèrement la taille de la fenêtre de l’application ouverte. Appuyez sur la touche Windows + flèche vers le haut pour rétablir la taille d’origine.
Comment redimensionner mon écran dans Windows ?
Les boutons de réduction et d’agrandissement sont les deux extrêmes. Il existe un état intermédiaire où l’icône ressemble à deux boîtes superposées. L’option de restauration vers le bas réduit la taille de la fenêtre mais ne la réduit pas à la barre des tâches.
Sélectionnez le bouton Restaurer vers le bas pour réduire la taille de la fenêtre de l'application.
Bouton Restaurer vers le bas dans la fenêtre de Chrome
Faites glisser les coins pour redimensionner la fenêtre de l'application à une dimension appropriée.
Windows se souvient de cette taille, et le fait d'appuyer sur le bouton Rétablir vers le bas à partir d'un état maximisé réduit la fenêtre de l'application à cette forme et à cet emplacement. 