Si vous êtes comme beaucoup de gens, vous utilisez probablement Zoom au travail ou à l’école. Et si vous utilisez des AirPods, vous avez peut-être remarqué que le volume audio est souvent trop élevé. Cela peut être très perturbant, surtout si vous êtes en réunion ou si vous essayez de vous concentrer. Alors, comment réduire le volume des AirPods sur Zoom ?
Comment utiliser les AirPods avec Zoom ?
Zoom est un outil de vidéoconférence très utilisé, parfait pour le travail et l’usage personnel. Et avec la sortie des nouveaux AirPods, vous pouvez désormais les utiliser avec Zoom pour rendre vos appels encore plus pratiques.
Pour utiliser vos AirPods avec Zoom, vous devez vous assurer qu’ils sont appairés avec votre iPhone ou iPad (ou tout autre appareil, d’ailleurs). Grâce aux étapes suivantes, vous serez en mesure d’utiliser les AirPods avec Zoom :
Ouvrez l'application Zoom et connectez-vous. Sélectionnez les AirPods dans la liste des périphériques audio disponibles. Commencez ou rejoignez une réunion Zoom. Vos AirPods seront désormais utilisés pour l'audio pendant la réunion Zoom.
Comment connecter les AirPods à Zoom
Comment réduire la sortie audio de vos AirPods lors des appels Zoom ?
Si vous avez déjà participé à un appel Zoom au cours duquel quelqu’un utilisait des AirPods, vous savez à quel point cela peut être frustrant lorsque le son est trop fort. Heureusement, il existe un moyen de résoudre ce problème.
En quelques étapes simples, vous pouvez réduire la sortie audio de vos AirPods lors des appels Zoom, ce qui permet d’entendre plus facilement tous les participants à l’appel.
Cependant, pour réduire le volume des AirPods lors des appels Zoom, vous devez d’abord vous assurer que vos AirPods sont correctement connectés à l’appareil sur lequel vous participez aux appels Zoom. Une fois que c’est fait, voici comment procéder :
Ouvrez l'application Zoom sur votre ordinateur et connectez-vous. Assurez-vous que vous êtes en communication avec quelqu'un. Dans la barre des tâches inférieure qui apparaît, cliquez sur l'icône de la flèche vers le haut qui se trouve juste à côté de l'icône audio. (Ou, si vous n'êtes pas en communication, cliquez sur l'icône de l'engrenage pour les paramètres juste après vous être connecté). Dans la liste qui apparaît, vous devez cliquer sur la dernière option, "Audio". Réglez le volume du "Haut-parleur" de vos AirPods en faisant glisser le curseur.

Pourquoi devriez-vous vérifier l’audio avant de participer à un appel Zoom ?
La vérification audio est une fonction qui vous permet de confirmer que votre interlocuteur est correctement connecté et qu’il dispose de la qualité audio nécessaire à une bonne conversation.
Vous pouvez éviter les problèmes potentiels de votre appel en vérifiant l’audio et avoir une meilleure expérience globale.
Voici quelques avantages de la vérification audio avant de rejoindre un appel Zoom :
Vous pouvez éviter les problèmes potentiels de votre appel. Si un participant à l'appel n'est pas correctement connecté ou si la qualité audio est médiocre, cela peut causer des problèmes pour vous et votre interlocuteur. Vous pouvez éviter les problèmes potentiels et avoir une meilleure expérience globale en vérifiant l'audio avant de rejoindre l'appel. Vous pouvez gagner du temps. La vérification de l'audio peut vous faire gagner du temps, car elle garantit le bon déroulement de votre appel. Si vous ne vérifiez pas l'audio, votre conversation risque d'être interrompue ou gênée par une mauvaise connexion ou une mauvaise qualité sonore.
Il existe de nombreuses raisons pour lesquelles il est essentiel de vérifier l’audio avant de rejoindre un appel Zoom – ces seuls avantages devraient suffire à vous convaincre de le faire !
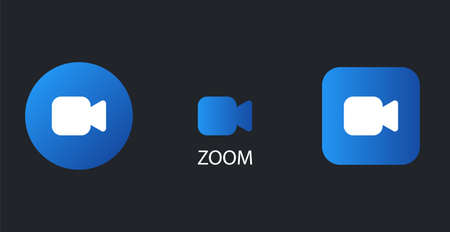
Conclusion
Si vous faites partie des personnes constamment agacées par le son des AirPods lors d’un appel Zoom, cet article vous a aidé.
Nous y avons décrit quelques étapes pour réduire le volume audio de votre iPhone ou iPad lorsque vous utilisez des AirPods avec Zoom. Nous espérons que cela a permis d’atténuer une partie de la frustration ressentie par de nombreux utilisateurs.
