Windows utilise par défaut une taille « moyenne » pour ses icônes de bureau, mais vous pouvez les réduire en quelques clics. Vous pouvez même déverrouiller une option cachée « extra petit » qui rend les icônes du bureau beaucoup plus petites. Voici comment procéder sous Windows 10 ou Windows 11.
Comment réduire la taille des icônes du bureau en deux clics ?
Vous pouvez utiliser le menu contextuel du bureau pour réduire la taille des icônes du bureau. Pour réduire la taille des icônes du bureau, cliquez avec le bouton droit de la souris sur votre bureau, pointez sur « Affichage » et sélectionnez « Petites icônes.
Cela fonctionne sur Windows 10 et Windows 11, ainsi que sur les anciennes versions de Windows, comme Windows 7. Sous Windows 11, vous pouvez également appuyer sur Ctrl+Shift+4.
Vous pouvez également utiliser ce menu contextuel pour masquer entièrement toutes les icônes du bureau.
Comment supprimer les icônes du bureau de Windows
Comment réduire la taille des icônes sur le bureau
Windows propose d’autres tailles cachées pour les icônes du bureau qui n’apparaissent pas dans le menu contextuel. Pour réduire encore plus les icônes du bureau, placez le curseur de votre souris sur le bureau, maintenez la touche Ctrl enfoncée et faites défiler la molette de votre souris vers le bas. Continuez à faire défiler pour que les icônes du bureau soient encore plus petites que la taille « Petite icône » dans le menu contextuel.
Faites défiler la molette de la souris vers le haut et vers le bas tout en maintenant la touche Ctrl enfoncée pour affiner la taille des icônes du bureau.
Vous pouvez également faire défiler la molette de la souris vers le haut pour que les icônes du bureau soient encore plus grandes que la taille « Grandes icônes ».
Si vous stockez des fichiers sur votre bureau, cela vous permettra d’accéder rapidement à un plus grand nombre d’entre eux. Vous pouvez également organiser votre bureau en désordre et choisir les icônes du système Windows qui apparaissent sur le bureau.
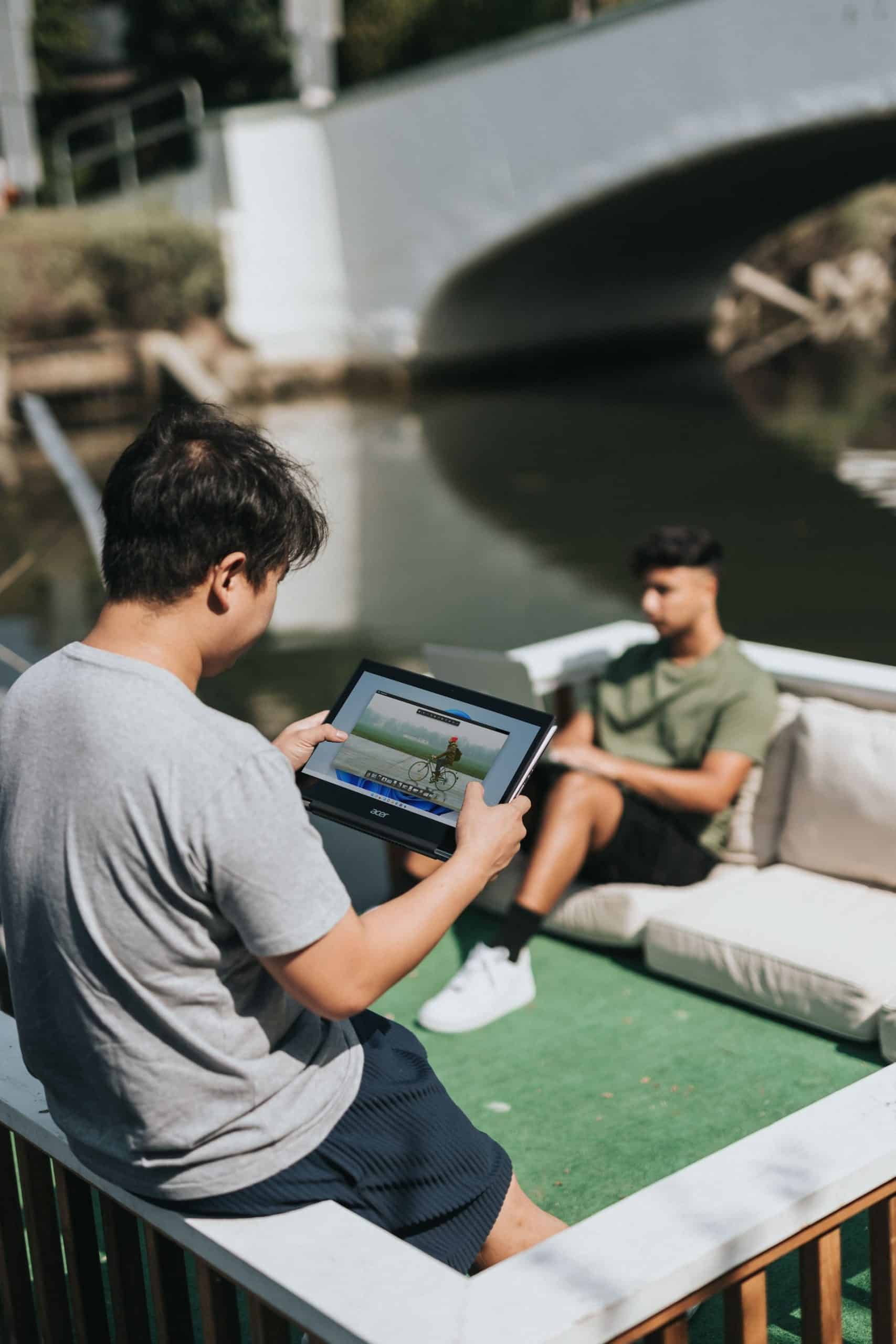
diminuer les icones des applications de l’ordinateur
Bonsoir,
Pour diminuer les icônes des applications de l’ordinateur, vous pouvez suivre ces étapes :
Cliquez avec le bouton droit sur un espace vide du bureau.
Sélectionnez l’option Afficher dans le menu déroulant.
Sélectionnez l’option Petites icônes.
Vous pouvez également utiliser la roulette de défilement de votre souris pour redimensionner les icônes. Pour ce faire, cliquez avec le bouton droit sur un espace vide du bureau et maintenez la touche Ctrl enfoncée. Faites défiler la roulette vers le haut ou vers le bas jusqu’à obtenir la taille souhaitée.
Remarques
La taille des icônes est définie par défaut sur Icônes moyennes.
Si vous avez un grand nombre d’icônes sur votre bureau, la diminution de leur taille peut vous aider à gagner de l’espace.
Voici les étapes détaillées pour chaque méthode :
Méthode 1
Cliquez avec le bouton droit sur un espace vide du bureau.
Dans le menu déroulant, sélectionnez Afficher.
Dans la liste des options, sélectionnez Petites icônes.
Méthode 2
Cliquez avec le bouton droit sur un espace vide du bureau.
Maintenez la touche Ctrl enfoncée.
Faites défiler la roulette de défilement de votre souris vers le haut ou vers le bas jusqu’à obtenir la taille souhaitée.
Conseil
Si vous souhaitez modifier la taille des icônes de manière permanente, vous pouvez modifier les paramètres de la barre des tâches. Pour ce faire, ouvrez le Panneau de configuration, accédez à Personnalisation, puis cliquez sur Barre des tâches. Dans la section Taille des icônes de la barre des tâches, sélectionnez la taille souhaitée.