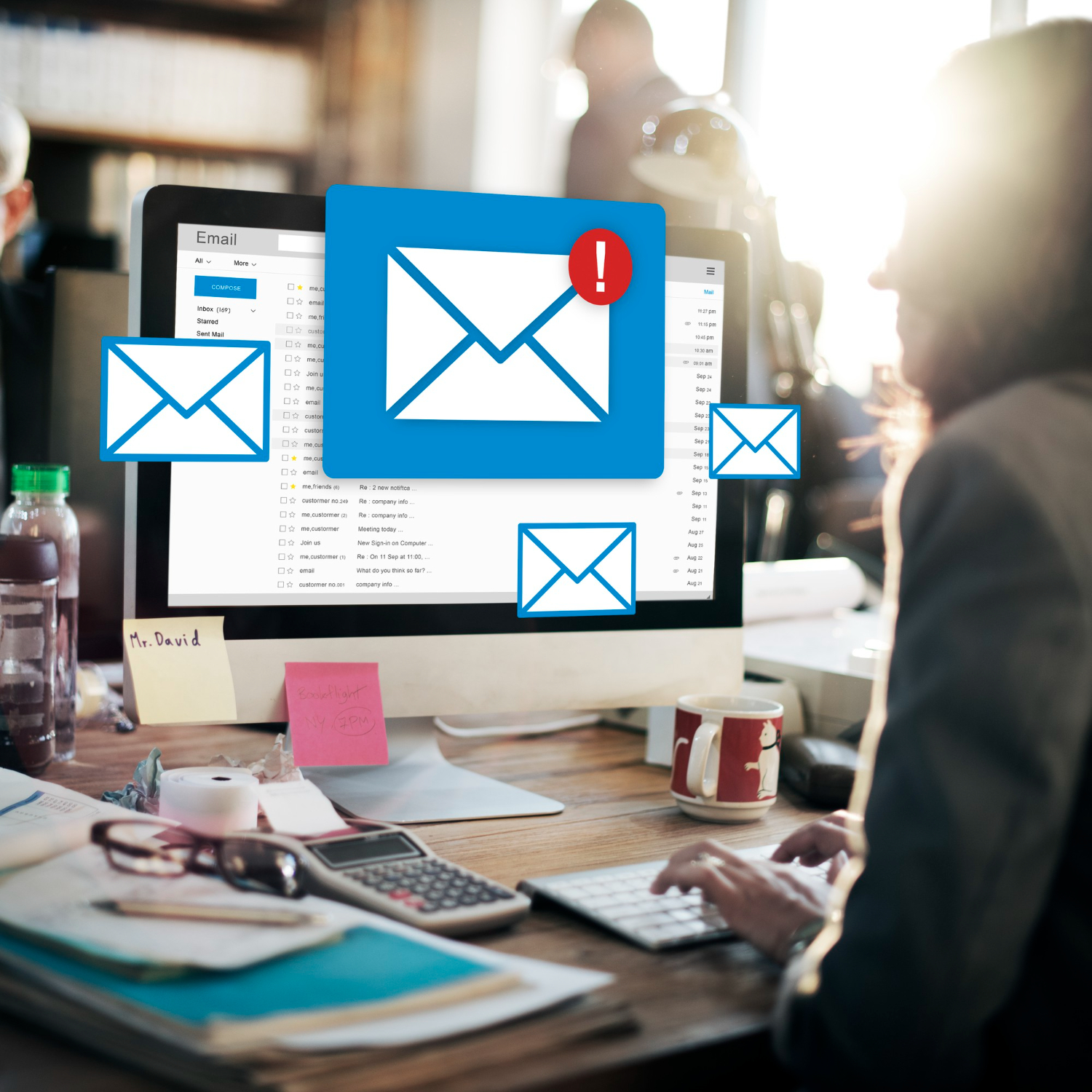Microsoft Outlook est l’un des logiciels de messagerie les plus populaires, offrant des fonctionnalités avancées pour les emails, la gestion du calendrier et la communication d’entreprise. Toutefois, il n’est pas exempt de problèmes et peut parfois nécessiter un redémarrage pour résoudre des bugs ou améliorer les performances. Dans cet article, nous allons vous guider à travers les différentes méthodes pour redémarrer Microsoft Outlook sous un système d’exploitation Windows.
Fermer puis Ouvrir Outlook
La manière la plus simple de redémarrer Outlook est de le fermer puis de le rouvrir. Voici comment le faire :
- Fermeture d’Outlook : Cliquez sur le bouton « X » en haut à droite de la fenêtre d’Outlook pour fermer le programme. Vous pouvez également aller dans « Fichier » puis choisir « Fermer » dans le menu déroulant.
- Réouverture d’Outlook : Une fois Outlook fermé, attendez quelques secondes puis relancez-le en double-cliquant sur l’icône d’Outlook sur votre bureau ou en recherchant « Outlook » dans la barre de recherche Windows.
Utilisation du Gestionnaire des Tâches
Si Outlook ne répond pas ou si vous souhaitez vous assurer qu’il est complètement fermé avant de le redémarrer, vous pouvez utiliser le Gestionnaire des tâches de Windows.
- Ouvrez le Gestionnaire des Tâches : Vous pouvez y accéder en appuyant simultanément sur les touches
Ctrl+Maj+Échap, ou en faisant un clic droit sur la barre des tâches et en choisissant « Gestionnaire des tâches ». - Trouvez Outlook : Dans la liste des processus, recherchez « Outlook.exe » ou simplement « Outlook ».
- Terminez le Processus : Sélectionnez-le et cliquez sur « Fin de tâche » en bas à droite de la fenêtre.
Utilisation de Commandes de Raccourci
Des commandes spécifiques peuvent être utilisées pour relancer Outlook rapidement. Vous pouvez créer un raccourci Outlook sur votre bureau, puis ajouter un paramètre de ligne de commande.
- Créez un Raccourci : Faites un clic droit sur votre bureau, allez dans « Nouveau » puis « Raccourci ».
- Configurez le Raccourci : Entrez le chemin d’accès au fichier exécutable Outlook, généralement situé dans le dossier « Program Files ». Ajoutez
/recycleà la fin.
Par exemple, le chemin sera quelque chose comme "C:\Program Files\Microsoft Office\root\Office16\OUTLOOK.EXE" /recycle.
Redémarrage du Système
Si les méthodes précédentes ne résolvent pas les problèmes rencontrés, un redémarrage de votre système Windows peut être nécessaire.
- Accédez au Menu Démarrer : Cliquez sur le bouton « Démarrer » en bas à gauche de votre écran.
- Redémarrez : Cliquez sur l’icône de l’alimentation et choisissez « Redémarrer ».
Après le redémarrage, ouvrez Outlook pour voir si les problèmes ont été résolus.
Autres Solutions
Si malgré toutes ces étapes, vous rencontrez toujours des problèmes, envisagez de consulter les forums de la communauté Microsoft ou le support technique. Il peut s’agir d’un problème plus sérieux nécessitant des étapes de dépannage plus avancées, comme la réparation d’Outlook via le Panneau de configuration ou la mise à jour de votre logiciel.
Comment rétablir Outlook ?
Il existe deux façons de rétablir Outlook :
- Rétablir Outlook à partir d’une sauvegarde
Si vous avez créé une sauvegarde de votre profil Outlook, vous pouvez la restaurer pour rétablir votre configuration et vos données. Pour ce faire, procédez comme suit :
- Fermez Outlook.
- Localisez le fichier de sauvegarde de votre profil Outlook. Le fichier de sauvegarde est généralement situé dans le dossier
C:\Users\[votre nom d'utilisateur]\AppData\Local\Microsoft\Outlook. - Décompressez le fichier de sauvegarde.
- Ouvrez Outlook.
- Dans la boîte de dialogue Se connecter à un compte, cliquez sur Fichier > Ouvrir > Fichier de données Outlook.
- Sélectionnez le fichier de sauvegarde que vous avez décompressé.
- Cliquez sur Ouvrir.
Outlook restaurera votre profil à partir du fichier de sauvegarde.
- Rétablir Outlook à partir d’un point de restauration système
Si vous avez créé un point de restauration système avant que le problème ne survienne, vous pouvez restaurer votre ordinateur à ce point pour rétablir Outlook. Pour ce faire, procédez comme suit :
- Dans la barre des tâches, recherchez Restaurer le système.
- Cliquez sur Restaurer le système.
- Suivez les instructions à l’écran pour restaurer votre ordinateur à un point de restauration antérieur.
Outlook sera restauré à son état à ce point de restauration.
Si vous ne pouvez pas rétablir Outlook à partir d’une sauvegarde ou d’un point de restauration système, vous pouvez essayer les solutions suivantes :
- Démarrer Outlook en mode sans échec
- Désinstaller et réinstaller Outlook
- Contacter le support Microsoft
Démarrer Outlook en mode sans échec
Le mode sans échec de Outlook vous permet de démarrer Outlook avec un ensemble minimal de fonctionnalités. Cela peut aider à identifier et à résoudre les problèmes qui interfèrent avec le démarrage normal d’Outlook. Pour démarrer Outlook en mode sans échec, procédez comme suit :
- Appuyez sur la touche Windows + R pour ouvrir la boîte de dialogue Exécuter.
- Tapez outlook /safe et appuyez sur Entrée.
Outlook démarrera en mode sans échec. Si Outlook démarre en mode sans échec, cela signifie qu’un add-in ou un autre paramètre est à l’origine du problème. Vous pouvez essayer de désactiver les add-ins ou de modifier les paramètres pour résoudre le problème.

Désinstaller et réinstaller Outlook
Si vous avez essayé les solutions précédentes et que vous ne pouvez toujours pas rétablir Outlook, vous pouvez essayer de désinstaller et de réinstaller Outlook. Pour ce faire, procédez comme suit :
- Dans la barre des tâches, recherchez Paramètres.
- Cliquez sur Applications.
- Sous Applications et fonctionnalités, sélectionnez Microsoft Office.
- Cliquez sur Désinstaller.
- Suivez les instructions à l’écran pour désinstaller Outlook.
- Une fois Outlook désinstallé, téléchargez et installez la dernière version d’Outlook.
Contacter le support Microsoft
Si vous avez essayé toutes les solutions précédentes et que vous ne pouvez toujours pas rétablir Outlook, vous pouvez contacter le support Microsoft. Le support Microsoft peut vous aider à résoudre le problème.
Pourquoi Outlook ne fonctionne plus sur mon ordinateur ?
Il existe de nombreuses raisons pour lesquelles Outlook peut ne plus fonctionner sur votre ordinateur. Voici quelques-unes des causes les plus courantes :
- Un problème avec votre installation d’Outlook
Si votre installation d’Outlook est corrompue ou endommagée, cela peut entraîner des problèmes de fonctionnement. Vous pouvez essayer de résoudre ce problème en désinstallant et en réinstallant Outlook.
- Un problème avec votre profil Outlook
Votre profil Outlook stocke vos paramètres et données Outlook. Si votre profil est corrompu ou endommagé, cela peut entraîner des problèmes de fonctionnement. Vous pouvez essayer de réparer votre profil Outlook en suivant les instructions de Microsoft.
- Un problème avec votre ordinateur
Si votre ordinateur a des problèmes matériels ou logiciels, cela peut également affecter le fonctionnement d’Outlook. Vous pouvez essayer de résoudre ce problème en effectuant une analyse antivirus et en mettant à jour votre ordinateur avec les dernières mises à jour logicielles.
Voici quelques conseils pour résoudre les problèmes de fonctionnement d’Outlook :
- Redémarrez votre ordinateur
Un simple redémarrage peut souvent résoudre les problèmes mineurs.
- Démarrez Outlook en mode sans échec
Le mode sans échec de Outlook vous permet de démarrer Outlook avec un ensemble minimal de fonctionnalités. Cela peut aider à identifier et à résoudre les problèmes qui interfèrent avec le démarrage normal d’Outlook. Pour démarrer Outlook en mode sans échec, procédez comme suit :
- Appuyez sur la touche Windows + R pour ouvrir la boîte de dialogue Exécuter.
- Tapez outlook /safe et appuyez sur Entrée.
Outlook démarrera en mode sans échec. Si Outlook démarre en mode sans échec, cela signifie qu’un add-in ou un autre paramètre est à l’origine du problème. Vous pouvez essayer de désactiver les add-ins ou de modifier les paramètres pour résoudre le problème.
- Désinstallez et réinstallez Outlook
Si vous avez essayé les solutions précédentes et que vous ne pouvez toujours pas résoudre le problème, vous pouvez essayer de désinstaller et de réinstaller Outlook. Pour ce faire, procédez comme suit :
- Dans la barre des tâches, recherchez Paramètres.
- Cliquez sur Applications.
- Sous Applications et fonctionnalités, sélectionnez Microsoft Office.
- Cliquez sur Désinstaller.
- Suivez les instructions à l’écran pour désinstaller Outlook.
- Une fois Outlook désinstallé, téléchargez et installez la dernière version d’Outlook.
Voici quelques conseils pour éviter les problèmes de fonctionnement d’Outlook :
- Installez les dernières mises à jour d’Outlook
Les mises à jour d’Outlook incluent souvent des correctifs de bugs et des améliorations de performance qui peuvent aider à prévenir les problèmes.
- Utilisez un antivirus à jour
Un antivirus à jour peut aider à protéger votre ordinateur contre les virus et autres logiciels malveillants qui peuvent endommager Outlook.
- Faites des sauvegardes régulières
Les sauvegardes régulières de votre profil Outlook vous permettront de restaurer vos données si Outlook est corrompu ou endommagé.
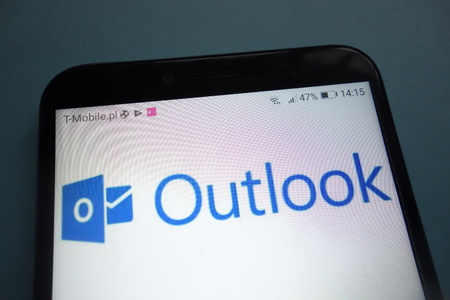
Comment réparer l’application Outlook ? Comment reconnecter Outlook au serveur ?
Il existe plusieurs façons de réparer l’application Outlook. La solution la plus appropriée dépendra de la cause du problème.
1. Démarrer Outlook en mode sans échec
Le mode sans échec de Outlook vous permet de démarrer Outlook avec un ensemble minimal de fonctionnalités. Cela peut aider à identifier et à résoudre les problèmes qui interfèrent avec le démarrage normal d’Outlook. Pour démarrer Outlook en mode sans échec, procédez comme suit :
- Appuyez sur la touche Windows + R pour ouvrir la boîte de dialogue Exécuter.
- Tapez outlook /safe et appuyez sur Entrée.
Outlook démarrera en mode sans échec. Si Outlook démarre en mode sans échec, cela signifie qu’un add-in ou un autre paramètre est à l’origine du problème. Vous pouvez essayer de désactiver les add-ins ou de modifier les paramètres pour résoudre le problème.
2. Réparer le profil Outlook
Si vous pensez que votre profil Outlook est corrompu ou endommagé, vous pouvez essayer de le réparer. Pour ce faire, procédez comme suit :
- Fermez Outlook.
- Ouvrez l’Explorateur de fichiers.
- Accédez au dossier suivant :
C:\Users\[votre nom d’utilisateur]\AppData\Local\Microsoft\Outlook
- Localisez le fichier de profil Outlook. Le fichier de profil est généralement nommé Outlook.pst.
- Copiez le fichier de profil sur le bureau.
- Ouvrez Outlook.
- Cliquez sur Fichier > Ouvrir > Fichier de données Outlook.
- Sélectionnez le fichier de profil que vous avez copié sur le bureau.
- Cliquez sur Ouvrir.
Outlook ouvrira le fichier de profil en mode sans échec. Si Outlook s’ouvre en mode sans échec, cela signifie que le fichier de profil est endommagé. Vous pouvez essayer de restaurer le fichier de profil à partir d’une sauvegarde.
3. Réinstaller Outlook
Si vous avez essayé les solutions précédentes et que vous ne pouvez toujours pas résoudre le problème, vous pouvez essayer de désinstaller et de réinstaller Outlook. Pour ce faire, procédez comme suit :
- Dans la barre des tâches, recherchez Paramètres.
- Cliquez sur Applications.
- Sous Applications et fonctionnalités, sélectionnez Microsoft Office.
- Cliquez sur Désinstaller.
- Suivez les instructions à l’écran pour désinstaller Outlook.
- Une fois Outlook désinstallé, téléchargez et installez la dernière version d’Outlook.
Conclusion
Redémarrer Microsoft Outlook sous Windows est généralement une tâche simple. Vous pouvez soit fermer et ouvrir manuellement le programme, utiliser le Gestionnaire des Tâches pour mettre fin au processus, utiliser des commandes de raccourci ou même redémarrer votre système si nécessaire.
Chaque méthode a ses avantages et ses inconvénients, donc le choix dépendra de votre situation spécifique. Si des problèmes persistent, il peut être utile de consulter des ressources supplémentaires ou de contacter le support technique de Microsoft.