Ce tutoriel vous montrera comment transférer les données Outlook vers un autre PC. Vous pouvez retrouver toutes vos données Outlook sur le nouvel ordinateur, ou sur n’importe quel deuxième ordinateur, même si votre ordinateur a été mis à niveau.
Outlook exporte les e-mails vers un fichier « .pst » lorsque vous exportez des e-mails. C’est une bonne idée de sauvegarder régulièrement vos données Outlook.
Comment transférer des données Outlook d’un PC à un autre ?
Tout d’abord, nous allons exporter les données Outlook d’une adresse e-mail vers un fichier « .pst ». L’exportation d’un seul compte e-mail est possible. Si vous avez plusieurs comptes, vous devrez faire la même exportation pour chacun d’eux.
Comment accéder aux e-mails archivés dans Outlook
Exportation des données Outlook à partir d’un compte e-mail
Cliquez sur l’onglet Fichier dans le ruban Outlook.
Onglet Outlook
Cliquez sur le lien « Options » dans le menu de gauche.
Ouvrir le menu « Options Outlook
Sélectionnez « Options avancées » dans les Options Outlook et cliquez sur le bouton « Exporter ».

Exporter les informations d’Outlook
Cliquez sur « Suivant » dans l’assistant d’importation/exportation pour sélectionner « Exporter les données dans un fichier ».
Assistant d’importation et d’exportation d’Outlook
Cliquez sur « Suivant » pour sélectionner « Fichier de données Outlook (.pst) ».
Exporter des données Outlook dans un fichier .pst
Cliquez sur « Suivant » pour sélectionner le compte de messagerie que vous souhaitez exporter. Assurez-vous de cocher la case « Inclure les sous-dossiers » pour exporter toutes vos données (boîte de réception et contacts, calendrier).
Exporter un email Outlook
Cliquez sur « Parcourir », choisissez l’emplacement où les fichiers de données Outlook doivent être enregistrés, et renommez le fichier si nécessaire. Enfin, cliquez sur « OK » ou « Terminer ».
Exporter un fichier de données Outlook
Vous pouvez entrer un mot de passe pour sécuriser votre fichier de données Outlook, puis cliquez sur « OK ».
Mot de passe pour protéger les fichiers de données Outlook
Vos données Outlook seront alors exportées. Le fichier « .pst », que vous avez précédemment spécifié, stockera vos données. Les données Outlook peuvent être transférées sur un autre ordinateur ou sur un nouveau.
Importation des données Outlook à partir d’un compte e-mail
Nous allons maintenant transférer les données Outlook vers un autre ordinateur. Nous allons importer les données Outlook à partir de notre compte e-mail. Sélectionnez l’onglet « Fichier » dans le ruban Outlook.
Onglet Outlook
Cliquez sur « Ouvrir et exporter », puis sur « Importer/Exporter ».
Outlook : Importer et exporter
Cliquez sur « Suivant » pour sélectionner « Importer depuis un autre fichier ou programme ».
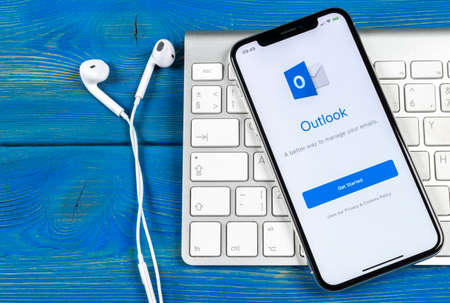
Importer depuis un autre programme/fichier
Cliquez sur « Suivant » pour sélectionner « Fichier de données Outlook (.pst) ».
Importer le fichier de données Outlook .pst
Cliquez sur « Parcourir », choisissez l’emplacement du fichier « .pst » que vous souhaitez importer, puis cliquez sur « Suivant ».
Importer des fichiers de données Outlook
Entrez le mot de passe que vous avez utilisé pour protéger votre fichier de données Outlook « .pst » et cliquez sur « OK ». Sélectionnez « Importer les éléments dans le même dossier dans » puis choisissez le compte e-mail à partir duquel vous souhaitez importer les données Outlook et cliquez sur « Terminer ».
Transfert des données Outlook à partir d’un compte e-mail
Outlook commence à importer toutes les données de votre « .pst », et vous pouvez suivre la progression à partir de la barre de progression.
Où se trouve l’onglet FICHIER dans le ruban OUTLOOK ?
Ca n’existe pas.
Bonjour,
L’Onglet FICHIER dans le Ruban Outlook : Présence et Localisation
L’onglet FICHIER est un élément central du ruban dans certaines versions d’Outlook, mais absent dans d’autres. Cette différence fondamentale peut susciter des confusions chez les utilisateurs. Voici une analyse détaillée de la situation actuelle concernant cet onglet.
Différentes versions d’Outlook et présence de l’onglet FICHIER
Outlook Classique (Desktop)
Dans la version classique d’Outlook, qui fait partie de la suite Microsoft Office, l’onglet FICHIER est bien présent et constitue un élément fondamental de l’interface. Il se situe à l’extrémité gauche du ruban, étant généralement le premier onglet visible. Cet onglet donne accès à la vue « Backstage » où vous pouvez gérer les comptes e-mail, les règles, les impressions et les paramètres généraux d’Outlook.
Nouvel Outlook
Dans la nouvelle version d’Outlook (parfois appelée « Nouvel Outlook »), l’onglet FICHIER n’existe tout simplement pas. Cette absence fait partie des changements d’interface apportés à cette nouvelle version. Comme l’explique clairement un représentant Microsoft dans une réponse à un utilisateur: « L’onglet Fichier ne s’applique qu’à Outlook Classic (le programme de bureau Outlook – qui fait partie d’Office) ».
Comment identifier votre version d’Outlook
Pour déterminer quelle version d’Outlook vous utilisez actuellement, Microsoft recommande de vérifier la présence de l’onglet FICHIER:
Si vous voyez l’onglet FICHIER dans le ruban, vous utilisez Outlook classique
Si l’onglet FICHIER est absent, vous utilisez probablement le Nouvel Outlook
Cette méthode d’identification est officiellement recommandée par Microsoft: « Pour déterminer la version d’Outlook que vous utilisez, recherchez Fichier dans le ruban. S’il n’existe aucune option Fichier, suivez les étapes sous l’onglet Nouveau Outlook ».
Problèmes courants liés à l’onglet FICHIER
Ruban masqué ou en mode plein écran
Si vous utilisez Outlook classique mais ne voyez pas l’onglet FICHIER, il est possible que votre ruban soit masqué ou en mode plein écran. Dans ce cas, vous pouvez:
Sélectionner les points de suspension (…) en haut à droite de l’écran pour restaurer temporairement le ruban
Modifier les options d’affichage du ruban en cliquant sur l’icône « Options d’affichage du ruban » située dans le coin inférieur droit
Absence intentionnelle dans le Nouvel Outlook
Certaines fonctionnalités disponibles via l’onglet FICHIER dans Outlook classique, comme l’importation de fichiers PST, ne sont pas supportées dans le Nouvel Outlook. Cela représente une limitation connue de cette version.
Conclusion
L’onglet FICHIER est un élément essentiel d’Outlook classique mais absent du Nouvel Outlook. Cette distinction constitue d’ailleurs un moyen simple d’identifier quelle version vous utilisez. Pour les utilisateurs ayant besoin de fonctionnalités accessibles uniquement via l’onglet FICHIER (comme l’importation de fichiers PST), il sera nécessaire d’utiliser Outlook classique plutôt que le Nouvel Outlook.
Si vous êtes habitué à utiliser l’onglet FICHIER et qu’il vous manque dans le Nouvel Outlook, vous pourriez envisager de revenir à la version classique en désactivant l’option « Nouvelle version d’Outlook » généralement disponible dans les paramètres de l’application.