Vous cherchez à récupérer des fichiers supprimés dans Laptap ? Il existe plusieurs méthodes pour restaurer vos données, notamment le logiciel de récupération de fichiers EaseUS et les outils de récupération intégrés à Windows. Dans ce guide, nous allons explorer les meilleures approches pour différentes situations de perte de données.
La suppression accidentelle de fichiers est une erreur courante. Si vous avez involontairement supprimé un fichier mais que vous en avez besoin plus tard, suivez les conseils utiles de ce guide pour récupérer les fichiers supprimés de votre ordinateur portable ou PC fonctionnant sous Windows 10/8/7.
Comment récupérer des fichiers supprimés de la Corbeille de PC
Si vous supprimez des fichiers sur votre ordinateur en les déplaçant vers la Corbeille et que vous ne cliquez pas ensuite sur le bouton « Vider la Corbeille », il sera facile de récupérer les fichiers récemment supprimés. Utilisez les étapes suivantes pour récupérer des fichiers supprimés de la Corbeille sur Windows 10 :
- Étape 1. Ouvrez la Corbeille, localisez et trouvez les fichiers.
- Étape 2. Faites un clic droit sur les fichiers que vous souhaitez récupérer et sélectionnez « Restaurer ».
- Étape 3. Cela ramènera les fichiers supprimés à leur emplacement d’origine. Après la restauration, vous pouvez copier les fichiers vers d’autres disques si vous le souhaitez.
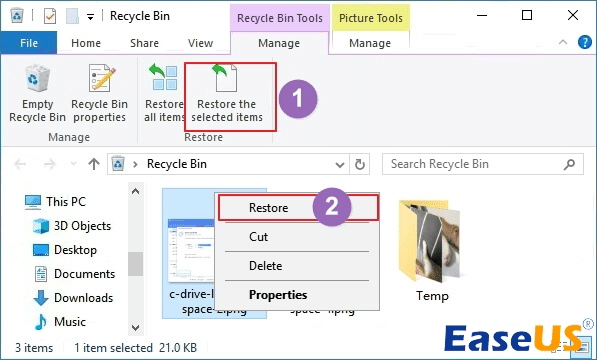
Comment récupérer des fichiers supprimés avec un logiciel de récupération de fichiers supprimés
Si les fichiers supprimés ne se trouvent pas dans la Corbeille et qu’il n’y a pas de versions précédemment sauvegardées, vous pouvez utiliser l’un des meilleurs logiciels de récupération de données : EaseUS Data Recovery Wizard pour restaurer des fichiers supprimés sur un PC ou un ordinateur portable.
Développé avec une technologie d’algorithme avancée, le logiciel de récupération de données EaseUS est un outil facile à utiliser, avec plus d’une décennie d’expérience sans faille dans le domaine de la récupération de données.
Restaurer des fichiers supprimés sur Windows 10 et Windows 11
- Support pour la récupération de fichiers définitivement supprimés, la récupération après formatage, la récupération RAW, et plus encore.
- Récupérer des fichiers supprimés depuis des cartes SD, des clés USB, des disques durs (HDD), des disques SSD, des disques durs externes, et d’autres appareils.
- Récupérer des documents Word, Excel, photos, vidéos, audios, courriels, et des centaines d’autres fichiers.
- Téléchargez le logiciel de récupération de données EaseUS gratuitement et suivez un processus intuitif pour récupérer des fichiers supprimés d’un ordinateur portable ou PC sous Windows 10.
Étape 1. Choisissez l’emplacement exact du fichier, puis cliquez sur le bouton « Rechercher des données perdues » pour continuer.
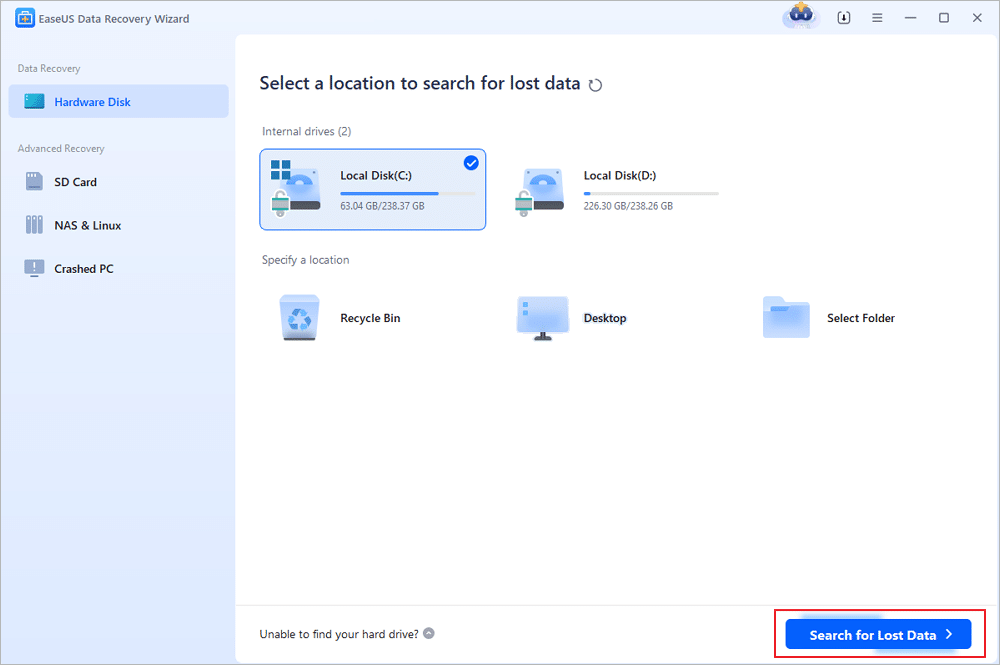
Étape 2. Après le processus, localisez les fichiers supprimés ou perdus dans le panneau de gauche en utilisant la fonction « Chemin » ou « Type ». Vous pouvez également appliquer la fonction « Filtrer » pour trouver les fichiers supprimés.
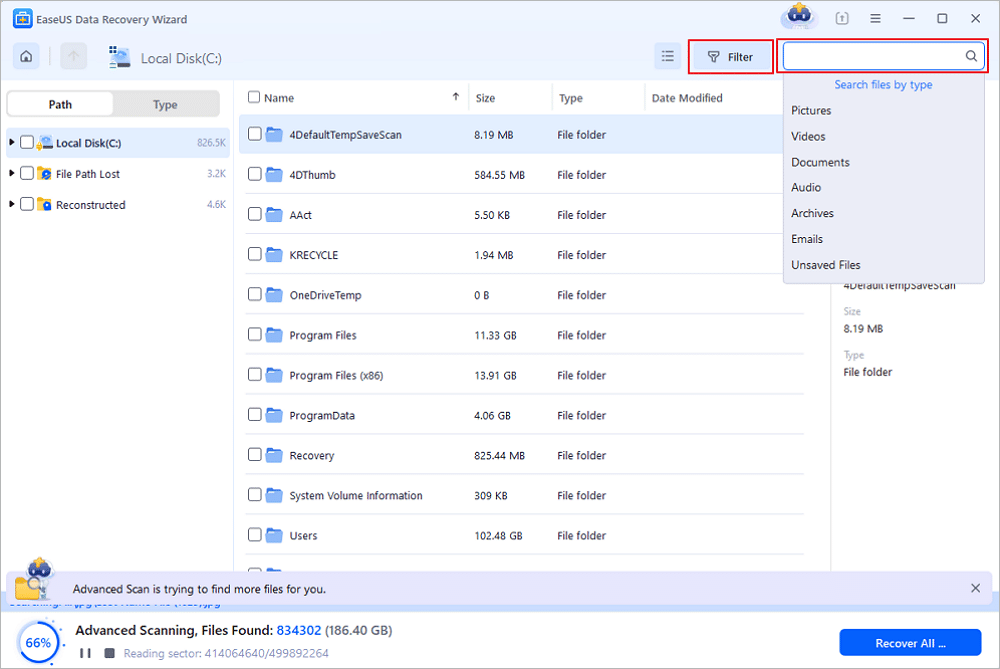
Étape 3. Cliquez sur le bouton « Récupérer » et enregistrez les fichiers restaurés – idéalement, cela devrait être différent de l’original. Vous pouvez choisir un stockage cloud, tel que OneDrive, Google Drive, etc., et cliquer sur « Enregistrer » pour sauvegarder vos fichiers récupérés.
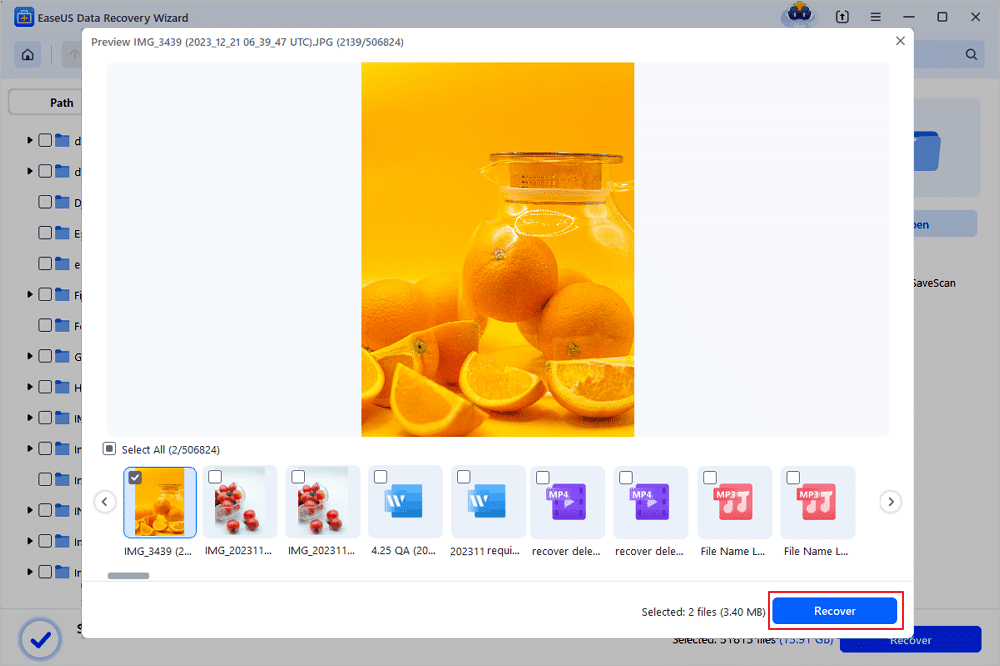
Partagez ce puissant logiciel de récupération de fichiers Windows sur vos réseaux sociaux et aidez-nous à atteindre plus d’utilisateurs qui peuvent bénéficier de cet outil.
Restaurer des fichiers supprimés d’un ordinateur portable en utilisant la fonction Versions précédentes (sans logiciel)
Si le fichier que vous avez supprimé ne se trouve pas dans la Corbeille, ou si vous devez récupérer la Corbeille vidée et que vous ne souhaitez pas utiliser de logiciel tiers pour récupérer des données supprimées, vous pouvez essayer de récupérer une version antérieure du fichier supprimé ou perdu en utilisant la fonction de sauvegarde et de restauration gratuite intégrée à Windows.
Suivez ces étapes pour récupérer des fichiers supprimés sous Windows 11 ou 10 sans utiliser de logiciel spécialement conçu.
Sous Windows 10/8.1/8 :
Étape 1. Ouvrez le Panneau de configuration.
Étape 2. Allez dans « Historique des fichiers » > « Restaurer les fichiers personnels ».
Étape 3. Cliquez sur le bouton vert « Restaurer » pour récupérer les fichiers supprimés.
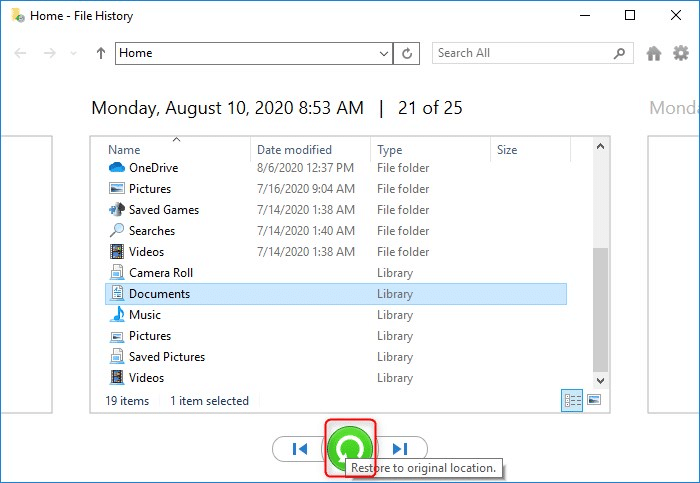
Sous Windows 7 :
Étape 1. Cliquez sur le bouton « Démarrer », sélectionnez « Ordinateur », et naviguez jusqu’au dossier qui contenait le fichier ou le dossier que vous devez récupérer.
Étape 2. Faites un clic droit sur le dossier et sélectionnez « Restaurer les versions précédentes » dans le menu contextuel.
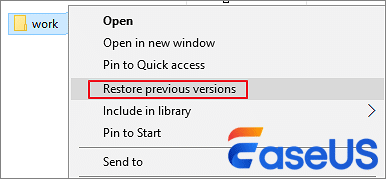
Étape 3. Vous verrez une liste des versions précédentes disponibles des fichiers ou dossiers supprimés avec différentes heures et dates. Choisissez la version souhaitée et cliquez sur « Restaurer » pour récupérer les fichiers supprimés.
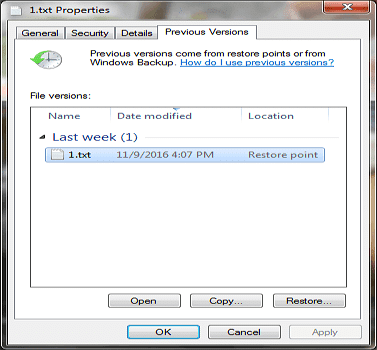
Lisez le guide complet sur la façon de récupérer des fichiers supprimés à partir de versions précédentes sur la page web de Microsoft.
Conclusion sur la récupération des fichiers supprimés
Après avoir lu ce tutoriel, nous croyons que vous avez appris des méthodes efficaces pour récupérer des fichiers supprimés sur un PC fonctionnant sous Windows 10/8/7. Lorsque vous perdez des fichiers, assurez-vous de bien les chercher avant de les considérer comme perdus.
FAQs sur la récupération des fichiers supprimés
Vous trouverez ici des réponses si vous avez également des questions fréquentes sur la récupération de fichiers supprimés.
1. Puis-je récupérer des fichiers définitivement supprimés ?
Comment puis-je récupérer des fichiers définitivement supprimés ? La manière la plus rapide de récupérer des fichiers définitivement supprimés est d’utiliser un logiciel de récupération de fichiers Windows. Vous pouvez télécharger l’outil de récupération de fichiers EaseUS sur votre ordinateur Windows, scanner, prévisualiser et récupérer facilement les données perdues.
2. Comment récupérer des fichiers définitivement supprimés ?
Vous pouvez récupérer des fichiers définitivement supprimés avec un outil de récupération de fichiers Windows professionnel :
- Étape 1. Téléchargez et exécutez EaseUS Data Recovery Wizard.
- Étape 2. Scannez votre PC ou ordinateur portable pour trouver les fichiers perdus.
- Étape 3. Prévisualisez les fichiers récupérables et restaurez-les facilement.
3. Comment puis-je récupérer des fichiers définitivement supprimés sans sauvegarde ?
- Méthode 1. Utilisez un logiciel de récupération de données spécialisé, EaseUS Data Recovery Wizard, pour récupérer des fichiers supprimés sans sauvegarde.
- Méthode 2. Vous pouvez utiliser Windows File Recovery, un outil de récupération de données accessible appartenant à Microsoft, pour récupérer des fichiers supprimés sans sauvegarde.