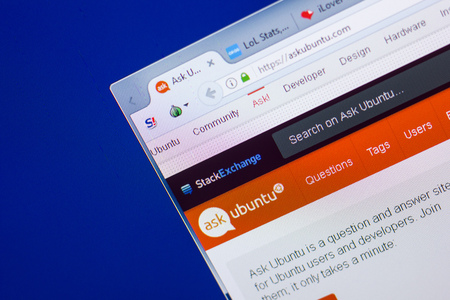Apprenez comment rechercher et trouver des paquets installés et désinstallés via le terminal et les outils de l’interface graphique dans Ubuntu.
Avez-vous déjà eu des difficultés à rechercher des paquets via la ligne de commande sur Ubuntu ? Avez-vous déjà cherché des paquets qui nécessitent une mise à jour instantanée ? Vous êtes-vous déjà demandé si le paquet que vous voulez télécharger est disponible à l’installation, et si la dernière version est disponible dans le dépôt de logiciels ?
La recherche de paquets installés ou désinstallés dans les dépôts locaux via le terminal peut être une tâche décourageante pour les utilisateurs Ubuntu débutants. Cet article répond à toutes et à beaucoup de questions similaires. En outre, nous couvrirons également les méthodes alternatives de recherche de paquets sur Ubuntu et vous aiderons à trouver une méthode appropriée.
Méthodes de recherche de paquets dans Ubuntu
Nous allons couvrir ici trois façons d’effectuer une recherche de paquets sur Ubuntu. Cependant, avant de commencer, lancez le terminal et mettez à jour les dépôts de paquets de votre système en exécutant :
sudo apt update
Utilisation de la commande apt
APT est un gestionnaire de paquets en ligne de commande qui est préinstallé sur Ubuntu, Linux Mint et d’autres distributions basées sur Debian. La commande apt combine les fonctionnalités d’apt-cache et d’apt-get. Elle est responsable de l’installation, de la suppression, de la mise à jour et de la mise à niveau des paquets et des dépôts Linux sur Ubuntu. Cependant, elle vous permet également de rechercher des paquets.
QUOI DE NEUF DANS UBUNTU 21.10 ? 6 POINTS FORTS
Vous pouvez commencer par lister tous les paquets installés/désinstallés disponibles sur votre système, comme suit :
apt list
Sortie :
apt list
Vous pouvez passer la commande ci-dessus avec grep pour filtrer la sortie et obtenir un nom de paquet de votre choix.
apt list | grep
Exemple de apt list mysql

Utilisez la commande apt list avec l’option –installed pour trouver et afficher uniquement les paquets installés sur votre système.
apt list –installed
De plus, la méthode list vous permet également de rechercher un paquet et de savoir s’il est installé ou non en utilisant le drapeau -a, comme suit :
apt list -a
Sortie :
apt list installed
Pour rechercher et afficher tous les paquets qui nécessitent une mise à niveau :
apt list –upgradeable
Utilisez l’utilitaire grep si vous recherchez un paquet spécifique dans cette liste :
apt list –upgradeable | grep
Cependant, les commandes ci-dessus n’affichent pas les détails des paquets. Les commandes dédiées apt-search et apt show permettent de trouver et d’afficher les détails des paquets disponibles dans le terminal Linux.
La commande apt-search est connue pour afficher les détails des paquets dans un meilleur format. La meilleure chose à propos de cette commande est qu’elle indique à l’utilisateur si un paquet est déjà installé ou non avec de brèves informations sur les versions disponibles et la description, etc.
Par exemple, la commande ci-dessous recherche le paquet mysql en recherchant toutes les chaînes de nom de paquet et leur description. Elle renvoie donc la liste des paquets contenant cette chaîne de nom de paquet dans son nom et sa description :
apt search mysql
Résultat :
apt search mysql
Pour limiter le résultat de la recherche, vous pouvez demander à la commande de ne rechercher que le nom du paquet donné en fournissant l’option –name-only comme suit :
apt search –name-only
La commande apt show affiche plus de détails sur le nom du paquet donné. La description du paquet contient des détails sur sa dernière version, ses dépendances, la taille du téléchargement, les informations sur le dépôt, etc. Plus important encore, la commande renvoie un nom de paquet exact de sorte que vous n’avez pas à faire de suppositions pour trouver le paquet que vous recherchez.
apt show
apt show mysql-client-core-5.7 | less
apt show mysql
LES 10 MEILLEURES DISTRIBUTIONS LINUX BASÉES SUR UBUNTU DE TOUS LES TEMPS
Utilisation de la commande apt-cache
apt-cache est un utilitaire en ligne de commande qui interroge les paquets à partir du fichier local des listes de paquets stocké dans /var/lib/apt. Le système met à jour ces fichiers chaque fois que l’utilisateur exécute la commande apt update dans le terminal. Ainsi, lorsque l’utilisateur recherche un paquet à l’aide de la commande, il n’a pas besoin d’accéder au réseau pour récupérer les informations des dépôts.
Il s’agit d’une ancienne version d’APT que vous pouvez utiliser avec les options search et show pour trouver les paquets.
apt-cache search apache2

Sortie :
apt cache search apache2
La commande vous permet également de lister tous les paquets qui commencent par le mot-clé donné :
apt-cache pkgnames
Par exemple :
apt cache pkgname apache2
Pour afficher tous les paquets disponibles, sans détail :
apt-cache pkgnames
Vous pouvez également passer la commande ci-dessus avec l’utilitaire grep et utiliser l’option -i pour ignorer la sensibilité à la casse et récupérer les paquets.
apt-cache pkgnames | grep -i
L’utilitaire vous permet également de rechercher des paquets et d’afficher leurs dépendances, qu’ils soient installés sur le système ou non, comme suit :
apt-cache showpkg apache2
Sortie :
apt cache showpkg
Vous pouvez remarquer que les méthodes apt-cache search et apt-cache show sont similaires aux méthodes apt search et show en termes d’affichage des informations sur les paquets. Cependant, apt-cache et apt diffèrent de manière significative en termes de représentation des données.
Utilisation d’aptitude
aptitude est une interface utilisateur graphique pour le gestionnaire de paquets APT. L’interface permet aux utilisateurs de choisir de manière interactive les paquets à installer, supprimer et mettre à niveau. Pour les nouveaux utilisateurs, elle est similaire à l’option Programmes et fonctionnalités du Panneau de configuration de Windows.
aptitude fournit une interface de ligne de commande qui émule des arguments similaires à ceux des utilitaires apt-get ou apt. Elle est donc pratique pour les utilisateurs qui préfèrent avoir une interface graphique ou interactive pour effectuer des tâches en ligne de commande sur Linux. aptitude est généralement disponible par défaut dans la plupart des distributions Ubuntu ou Debian. Si ce n’est pas le cas, vous pouvez l’installer comme suit :
sudo apt-get update
sudo apt-get install aptitude

Utilisez la commande suivante pour rechercher des paquets via l’interface de ligne de commande d’aptitude :
sudo aptitude search
Exécutez la commande suivante dans le terminal pour lancer l’interface graphique d’aptitude :
sudo aptitude
Appuyez sur Ctrl + T pour vous déplacer dans le terminal. Utilisez les touches fléchées pour naviguer dans l’interface graphique aptitude. Allez dans l’onglet Recherche et sélectionnez FIND ou appuyez sur / pour lancer l’invite de navigation et tapez le nom du paquet à rechercher.
Interface graphique d’aptitude
Recherche de paquets logiciels dans Ubuntu
Cet article a couvert les principaux outils que vous pouvez utiliser pour rechercher des paquets installés ou désinstallés sur les systèmes basés sur Ubuntu et Debian. Il montre également comment rechercher les paquets à l’aide d’un seul mot clé ou trouver les logiciels/programmes qui nécessitent une mise à niveau.
Comme vous pouvez le constater, la principale différence entre ces outils réside dans leur résultat. En outre, les outils couverts sont très utiles pour trouver les paquets lorsque vous ne connaissez pas exactement leur nom ou leur utilisation.