Tous les appareils Android peuvent généralement prendre des captures d’écran de la même manière, mais les téléphones Samsung sont un peu spéciaux. Il existe plusieurs méthodes que vous pouvez utiliser pour faire des captures d’écran sur la série Galaxy S22. Nous allons vous les montrer toutes.
Mise sous tension + baisse du volume
Presque tous les smartphones Android permettent de faire une capture d’écran en appuyant sur deux boutons physiques en même temps. Cela s’applique également au Samsung Galaxy S22.
Il suffit d’appuyer et de maintenir enfoncés le bouton d’alimentation (alias touche latérale) et la touche de réduction du volume jusqu’à ce que l’écran clignote.
Touches d’alimentation et de réduction du volume.
Samsung
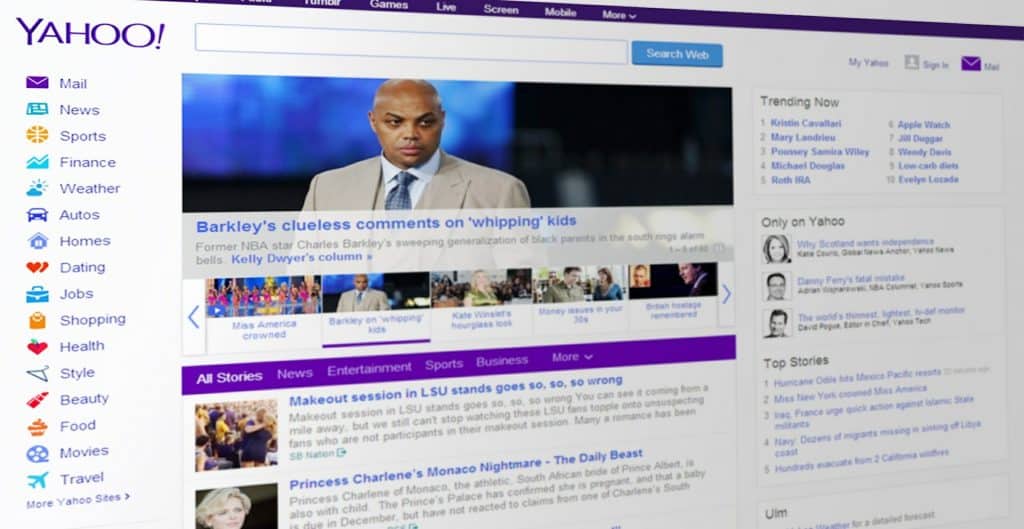
Une petite barre d’outils flottante apparaîtra et vous pourrez modifier la capture d’écran à partir de la vignette d’aperçu ou l’enregistrer dans votre application de galerie photo.
Geste de la main
La deuxième méthode n’utilise aucun bouton. Au lieu de cela, vous pouvez simplement faire glisser le côté de votre main horizontalement sur l’écran. Cette méthode doit être activée dans les paramètres.
Tout d’abord, balayez vers le bas une fois depuis le haut de l’écran et appuyez sur l’icône de l’engrenage.
Faites défiler l’écran jusqu’à « Fonctions avancées ».
Sélectionnez « Fonctions avancées ».
Allez maintenant à « Motions et Gestes ».
Allez sur « Motions and Gestures ».
Activez l’interrupteur pour « Palm Swipe to Capture » s’il ne l’est pas déjà.
Activez « Balayage de la paume de la main pour faire un geste ».
Pour effectuer le geste, placez le côté de votre main ouverte (le petit doigt) sur l’écran et faites-le glisser de droite à gauche. L’écran clignotera lorsque la capture d’écran aura été effectuée.
via : Samsung
La capture d’écran sera désormais enregistrée dans votre application Galerie.
Capture d’écran longue ou défilante
Il peut arriver que vous souhaitiez capturer plus que ce que vous pouvez voir à l’écran. La fonction « Capture de défilement » vous permet de réaliser une longue capture d’écran.
Commencez par faire une capture d’écran avec l’une des méthodes ci-dessus. Cette fois, sélectionnez l’icône « flèches dans une boîte » qui se trouve dans la barre d’outils flottante.
Vous verrez l’écran défiler automatiquement vers le bas et la capture d’écran s’allonger. Appuyez à nouveau sur l’icône pour faire défiler l’écran davantage. Répétez l’opération jusqu’à ce que vous ayez tout ce que vous voulez dans la capture d’écran.
Vous pouvez maintenant toucher l’icône de recadrage pour terminer.
Utilisez l’outil de recadrage pour ajuster la capture d’écran, puis appuyez sur l’icône d’enregistrement pour télécharger la capture d’écran dans votre application Galerie.

Sélection intelligente
Android permet de recadrer facilement une capture d’écran immédiatement après l’avoir réalisée, mais vous pouvez sauter cette étape sur les téléphones Samsung grâce à l’outil « Smart Select ». Celui-ci vous permet de faire une capture d’écran d’une section spécifique de l’écran.
Nous devons d’abord activer une fonction pratique appelée « Panneaux de bord ». Balayez vers le bas une fois depuis le haut de l’écran et appuyez sur l’icône d’engrenage.
Ensuite, allez dans la section « Affichage ».
Sélectionnez « Paramètres d’affichage ».
Activez l’interrupteur « Edge Panels », puis appuyez sur le nom.
Activez « Edge Panels » et sélectionnez-le.
Vous verrez une petite animation qui montre comment on peut accéder aux panneaux Edge. Allez dans « Panneaux ».
Sélectionnez « Panneaux ».
Voici tous les panneaux que vous pouvez utiliser. Celui que nous devons activer est le panneau « Smart Select ».
Activez le panneau « Smart Select ».
Ceci étant fait, trouvons quelque chose à capturer et faisons glisser le panneau de bord sur le côté de l’écran.
Ouvrez le panneau de bord.
Il se peut que vous deviez glisser à gauche ou à droite dans les panneaux pour obtenir les outils de sélection intelligente. Vous pouvez choisir parmi les options de capture d’écran « Rectangle » et « Ovale ».
Sélectionnez l’une des formes de capture.
Une forme rectangulaire ou ovale apparaît en surimpression à l’écran. Faites glisser les poignées pour sélectionner la zone que vous souhaitez capturer. Appuyez sur « Terminé » lorsque vous êtes prêt.
Ajustez le recadrage et appuyez sur « Terminé ».
Un écran d’édition s’affiche avec des options permettant d' »extraire du texte » de l’image, de dessiner dessus et de la partager. Appuyez sur l’icône d’enregistrement lorsque vous avez terminé.
Hé Bixby

La dernière méthode ne nécessite pas du tout de toucher votre Galaxy S22. L’assistant virtuel « Bixby » de Samsung peut prendre une capture d’écran par une commande vocale.
Avant de pouvoir utiliser Bixby, vous devrez vous connecter avec votre compte Samsung si ce n’est pas déjà fait. Il vous sera probablement demandé d’installer une mise à jour avant de commencer également.
Une fois que Bixby est prêt à fonctionner, nous aurons besoin que la commande de réveil soit activée. Voici comment vous pouvez prendre une capture d’écran sans ouvrir manuellement Bixby. Ouvrez l’application Bixby et appuyez sur l’icône du menu hamburger dans le coin supérieur gauche.
Appuyez sur le bouton de menu
Sélectionnez l’icône d’engrenage pour aller dans les paramètres.
Appuyez sur l’engrenage des paramètres
Activez l’interrupteur pour le « Réveil vocal ».
Activez l’option « Réveil vocal ».
Bixby vous guidera dans le processus d’entraînement de votre voix.
Entraînez Bixby à votre voix.
Maintenant, tout ce que vous avez à faire est de dire « Salut Bixby, prends une capture d’écran » chaque fois que vous voulez en prendre une.
Utilise la commande vocale.
L’écran clignote et vous disposez de la barre d’outils flottante habituelle pour modifier la capture d’écran. Vous avez le choix entre de nombreuses méthodes pour faire des captures d’écran sur les appareils Samsung Galaxy.
