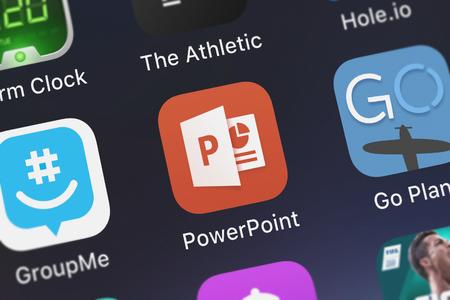Dans cet article, nous allons expliquer comment en concevoir un à l’aide des outils disponibles dans PowerPoint, et aborder brièvement d’autres options.
COMMENT RÉCUPÉRER UN FICHIER POWERPOINT NON SAUVEGARDÉ ?

Comment créer un diagramme de Gantt dans PowerPoint ?
Le diagramme de Gantt, qui doit son nom à Henry Gantt, représente visuellement le temps nécessaire à la réalisation des différentes sections d’une tâche. Voici comment en créer un dans PowerPoint.
Ouvrez une diapositive vierge dans PowerPoint, puis choisissez Insertion > Graphique.
Dans le menu ouvert, choisissez Barre > Diagramme empilé. Un exemple de graphique avec un tableau pour ajouter des données sera automatiquement généré dans la diapositive.
Un graphique dans une diapositive PowerPoint
Attribuez une ligne à chaque phase de votre projet et nommez les colonnes Date de début, Date de fin et Durée. Laissez la durée en blanc pour l'instant.
Le graphique se chargera avec les données de la barre supérieure en bas, ce qui peut prêter à confusion. Il se met automatiquement à jour lorsque vous modifiez une ligne, ce qui vous permet de vérifier votre travail et de vous assurer que vos lignes sont dans le bon ordre.
Mettez en surbrillance les colonnes Date de début et Date de fin, puis faites un clic droit et sélectionnez Format Cells. Sélectionnez Date dans la catégorie et le format que vous préférez dans la fenêtre qui s'ouvre.
Les cellules de données d'un graphique PowerPoint sont formatées avec Date et Format de date en surbrillance.
Remarquez que vous pouvez également définir le format sur "heure". Utilisez cette option si vous avez besoin d'un diagramme de Gantt pour une seule journée.
Ajoutez la date de début et de fin de chaque tâche. Le graphique ne reflétera pas encore le changement dans vos données, donc ne vous inquiétez pas si toutes les barres semblent être les mêmes.
Tapez la formule =$C2-$B2 dans la première cellule sous "Durée" et appuyez sur Tab. Utilisez ensuite le petit carré dans le coin inférieur droit (la "poignée de remplissage") et faites-le glisser vers le bas jusqu'à ce que vous ayez atteint la dernière phase de votre graphique. La durée se remplit automatiquement.
Cliquez sur votre graphique dans la diapositive, choisissez l'icône Filtre, décochez "Date de fin" et cliquez sur Appliquer. Cette option permet d'étaler les barres au lieu de les maintenir uniformes.
Un diagramme de Gantt dans PowerPoint avec la colonne "Date de fin" supprimée des données.
Choisissez les barres de "date de début". Si vous en sélectionnez une, elles seront toutes mises en évidence. Cliquez avec le bouton droit de la souris, choisissez Remplissage et sélectionnez Aucun remplissage.
Les barres d'un diagramme de Gantt sont formatées de manière à les rendre invisibles lorsque l'option Remplissage est sélectionnée.
Si vous souhaitez attribuer un code couleur à chaque tâche, double-cliquez sur la barre et vous ouvrirez le menu de formatage pour cette pièce individuelle.
Cette option rend ces barres invisibles.
Le diagramme de Gantt terminé.
Le diagramme de Gantt terminé.
Dois-je créer des diagrammes de Gantt manuellement ou utiliser un module complémentaire ?
Gardez à l’esprit que, même si ce processus peut prendre un certain temps, il existe plusieurs modules complémentaires pour Microsoft Office qui permettent d’automatiser la construction de ces diagrammes ; vous remplissez les données nécessaires et ils font le reste.
Cela dit, la plupart des modules complémentaires que nous avons trouvés sont des abonnements, et non des logiciels, dont certains coûtent jusqu’à 149 dollars par an. À moins que vous ne réalisiez ces graphiques régulièrement ou que vous n’en conceviez de plus complexes, il est probablement préférable de les mettre en forme.
Une option plus viable consiste à effectuer ce processus une fois, à enregistrer les résultats, puis à copier la diapositive et à modifier les données chaque fois que vous avez besoin d’un nouveau graphique. Pour ce faire, allez dans Fichier > Enregistrer une copie et donnez-lui un nom différent. Ensuite, allez dans Graphique > Modifier les données et révisez vos informations si nécessaire.