« Oh non, je n’aurais pas dû envoyer cet e-mail ». Cela nous est arrivé à tous au moins une fois. La bonne nouvelle est que vous pouvez annuler ou rappeler un e-mail dans Microsoft Outlook. Pour vous aider à éviter ce scénario à l’avenir, nous allons vous expliquer comment annuler un e-mail et comment retarder des e-mails pour pouvoir les revoir.
Utiliser l’annulation de l’envoi dans Outlook pour le Web
Vous pouvez annuler l’envoi d’un e-mail dans Outlook pour le web en un clic. Vous avez jusqu’à 10 secondes pour le faire. Tout d’abord, vous devez vous assurer que la fonction est correctement configurée.
Tout d’abord, cliquez sur l’icône Paramètres (l’engrenage) et faites défiler jusqu’au bas de la barre latérale résultante. Ensuite, choisissez « Afficher tous les paramètres d’Outlook ».
Afficher tous les paramètres d’Outlook dans la barre latérale
Lorsque la fenêtre des paramètres s’ouvre, sélectionnez « Courrier » à l’extrême gauche, puis « Composer et répondre » à droite.
À l’extrême droite, descendez jusqu’à la section Annuler l’envoi. Vous verrez une brève explication de la fonction et un curseur permettant de régler le nombre de secondes jusqu’à 10.
Paramètres du délai d’annulation de l’envoi
Une fois que vous avez réglé le délai d’annulation de l’envoi, n’oubliez pas de cliquer sur « Enregistrer » en bas de la page.
Comment bloquer un expéditeur par adresse e-mail dans Outlook Mail
Annuler l’envoi de votre courriel
La prochaine fois que vous enverrez un courriel dans Outlook pour le Web, vous verrez un bref message apparaître en bas.
Cliquez sur « Annuler » pour empêcher votre courriel d’être envoyé à votre destinataire dans le délai que vous avez défini ci-dessus.
Message d’annulation après l’envoi de l’e-mail
Vous verrez alors l’e-mail sous forme de brouillon, comme lorsque vous l’avez créé initialement. De là, vous pouvez le modifier ou le supprimer selon vos préférences.
Brouillon d’e-mail dans Outlook pour le web

Rappeler un courriel dans Outlook sur le bureau
Bien que similaire, l’application de bureau Outlook offre une fonction de rappel plutôt qu’une option Annuler l’envoi.
La différence est que l’e-mail est toujours envoyé au destinataire ; cependant, vous pouvez le rappeler si votre destinataire n’a pas encore ouvert l’e-mail.
Il n’y a pas de délai à respecter pour rappeler le message. Mais plus vous attendez, plus les chances que votre destinataire ouvre l’e-mail sont grandes.
Allez dans le dossier Sent du compte de messagerie, si vous en avez plusieurs. Sélectionnez le message pour l’ouvrir dans sa propre fenêtre et allez dans l’onglet Message.
Dans la section Déplacer du ruban, cliquez sur la flèche déroulante pour Autres actions de déplacement. Choisissez « Rappeler ce message ».
Rappeler ce message dans le menu Autres actions de déplacement
Dans la fenêtre contextuelle Rappeler ce message, cochez une option pour supprimer les copies non lues de l’e-mail ou supprimer les copies non lues et les remplacer par un nouveau message.
Si vous le souhaitez, cochez la case qui suit si vous voulez être informé de la réussite ou de l’échec du rappel. Cliquez sur « OK ».
Options de rappel dans Outlook
Si vous choisissez l’option de remplacement de l’e-mail, une nouvelle fenêtre de composition s’ouvre. Vous y verrez votre message original que vous pouvez modifier.
Sélectionnez « Envoyer » lorsque vous avez fini de modifier l’e-mail.
Remplacement d’un courriel pour un message rappelé
Comment empêcher l’envoi de pièces jointes Winmail.dat dans Outlook ?
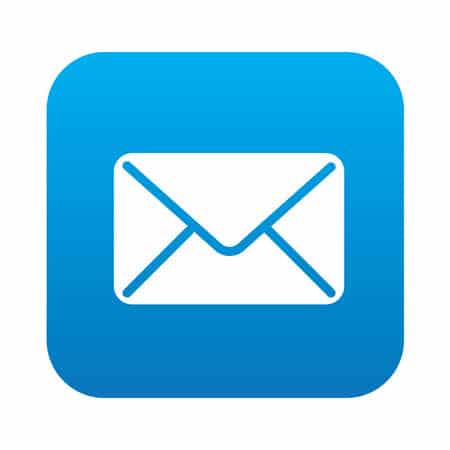
Créer une règle pour retarder l’envoi d’e-mails
Pour éviter d’envoyer accidentellement un courriel ou d’en envoyer un si rapidement que vous oubliez une pièce jointe ou un destinataire, vous pouvez créer une règle dans le client de bureau Outlook.
Cette règle retarde l’envoi des e-mails pendant le nombre de minutes que vous spécifiez. Les e-mails restent dans votre boîte d’envoi où vous pouvez les consulter avant de les envoyer.
Allez dans l’onglet Fichier et choisissez « Info » sur la gauche. Sélectionnez votre compte de messagerie en haut de la page si vous en avez plusieurs. Ensuite, cliquez sur « Gérer les règles et les alertes ».
Gérer les règles et les alertes dans la section Info Outlook
Dans la boîte Règles et alertes, confirmez que vous êtes sur l’onglet Règles de messagerie et que l’adresse électronique correcte est affichée. Ensuite, sélectionnez « Nouvelle règle » en haut à gauche.
Nouvelle règle dans la boîte Règles et alertes
Lorsque l’assistant de règles s’ouvre, sélectionnez « Appliquer la règle aux messages que j’envoie » qui se trouve dans la section Démarrer d’une règle vierge. Cliquez sur « Suivant ».
Option « Appliquer la règle aux messages que j’envoie » pour une règle
Ensuite, vous pouvez sélectionner des conditions spécifiques pour votre règle si vous le souhaitez.
Par exemple, vous pouvez souhaiter que la règle ne s’applique qu’aux messages marqués comme importants ou aux messages dont l’objet contient certains mots.
Comment archiver les e-mails d’Outlook

Si vous ne choisissez aucune condition, sélectionnez simplement « Suivant ». Vous verrez alors une alerte confirmant que vous souhaitez que votre règle s’applique à tous les e-mails que vous envoyez.
Cliquez sur « Oui » pour confirmer et continuer.
Message de confirmation des conditions et de l’absence de conditions
Sur l’écran suivant, cochez la case en bas de page pour différer la livraison d’un certain nombre de minutes.
Ensuite, cliquez sur le lien « un certain nombre de » dans la case Étape 2 en bas.
Dans la fenêtre contextuelle qui suit, entrez le nombre de minutes que vous voulez utiliser et cliquez sur « OK ». Ensuite, sélectionnez « Suivant ».
Case « Retarder l’action et définir les minutes
Si vous souhaitez appliquer des exceptions à votre règle, cochez les cases correspondantes. Puis, cliquez une nouvelle fois sur « Suivant ».
Exceptions pour une règle Outlook
Sur le dernier écran, donnez un nom à votre règle. Cochez la case pour Activer cette règle et éventuellement celle pour Créer cette règle sur tous les comptes.
