En utilisant un tableau croisé dynamique, vous pouvez analyser facilement de grandes quantités de données. Mais comme nous le savons tous, les données peuvent changer et changent souvent. Pour vous assurer que vos données sont à jour, voici comment rafraîchir un tableau croisé dynamique dans Excel.
Que les données de votre tableau croisé dynamique proviennent d’une source externe ou du même classeur, vous pouvez les mettre à jour manuellement ou automatiquement. Vous pouvez également ajuster un paramètre pour que la mise en forme ne change pas lorsque vous actualisez le tableau.
Actualiser manuellement un tableau croisé dynamique
Si vous préférez mettre à jour votre tableau croisé dynamique manuellement lorsque cela est nécessaire, commencez par sélectionner le tableau.
Allez dans l’onglet Analyse du tableau croisé dynamique qui apparaît. Cliquez sur la flèche déroulante Rafraîchir dans la section Données du ruban.
Pour rafraîchir le tableau croisé dynamique sélectionné, choisissez « Rafraîchir ». Pour actualiser tous les tableaux croisés dynamiques de votre classeur, choisissez » Actualiser tout « .
Actualiser ou Actualiser tout pour un tableau croisé dynamique
Vous pouvez également cliquer avec le bouton droit de la souris sur le tableau croisé dynamique et choisir « Actualiser » dans le menu contextuel.

Actualiser dans le menu contextuel
Si la mise à jour prend un peu de temps, vous pouvez sélectionner Rafraîchir > Rafraîchir l’état pour voir la progression. Pour annuler, choisissez Actualiser > Annuler l’actualisation.
Pour aller plus loin : Comment convertir un fichier JSON en Microsoft Excel ?
Rafraîchir automatiquement un tableau croisé dynamique
Vous préférez peut-être que votre tableau croisé dynamique soit mis à jour chaque fois que vous ouvrez le classeur. C’est un bon moyen d’avoir toujours des données actualisées et cela vous évite de vous souvenir de mettre à jour manuellement le tableau.
Sélectionnez le tableau croisé dynamique et accédez à l’onglet Analyse du tableau croisé dynamique. Sur le côté gauche, utilisez la flèche déroulante Tableau croisé dynamique et cliquez sur Options > Options.
Ouvrir les options du tableau croisé dynamique
Dans la fenêtre Options du tableau croisé dynamique, sélectionnez l’onglet Données. Ensuite, cochez la case pour Rafraîchir les données à l’ouverture du fichier. Cliquez sur « OK ».
Rafraîchir à l’ouverture du fichier
Empêchez les changements de formatage lors de la mise à jour
Parfois, les données qui sont mises à jour sont plus larges que la largeur de la colonne ou plus longues que la hauteur de la ligne. Si vous souhaitez conserver le formatage de vos colonnes et lignes lorsque vous actualisez un tableau croisé dynamique, il s’agit d’un paramètre simple.
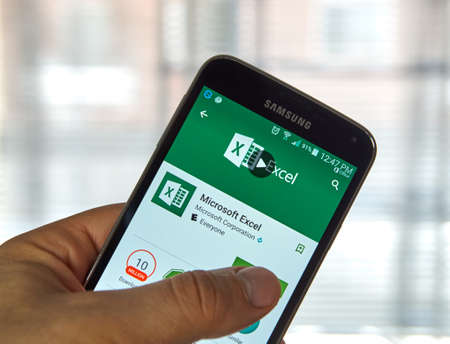
Sélectionnez le tableau croisé dynamique et allez dans l’onglet Analyse du tableau croisé dynamique. Sur le côté gauche, utilisez la flèche déroulante Tableau croisé dynamique, puis cliquez sur Options > Options.
Dans la fenêtre Options du tableau croisé dynamique, sélectionnez l’onglet Mise en page et format. Ensuite, cochez la case pour Préserver le formatage des cellules lors de la mise à jour. Si vous le souhaitez, vous pouvez cocher la case située juste au-dessus pour l’option Autofit Column Widths on Update. Cliquez sur « OK ».
Conserver le formatage du tableau croisé dynamique
Gardez vos données à jour en actualisant votre tableau croisé dynamique dans Excel, manuellement ou automatiquement.

Hello, Super post, très utile. Je l’ai essayé pour mon site internet/Blog.