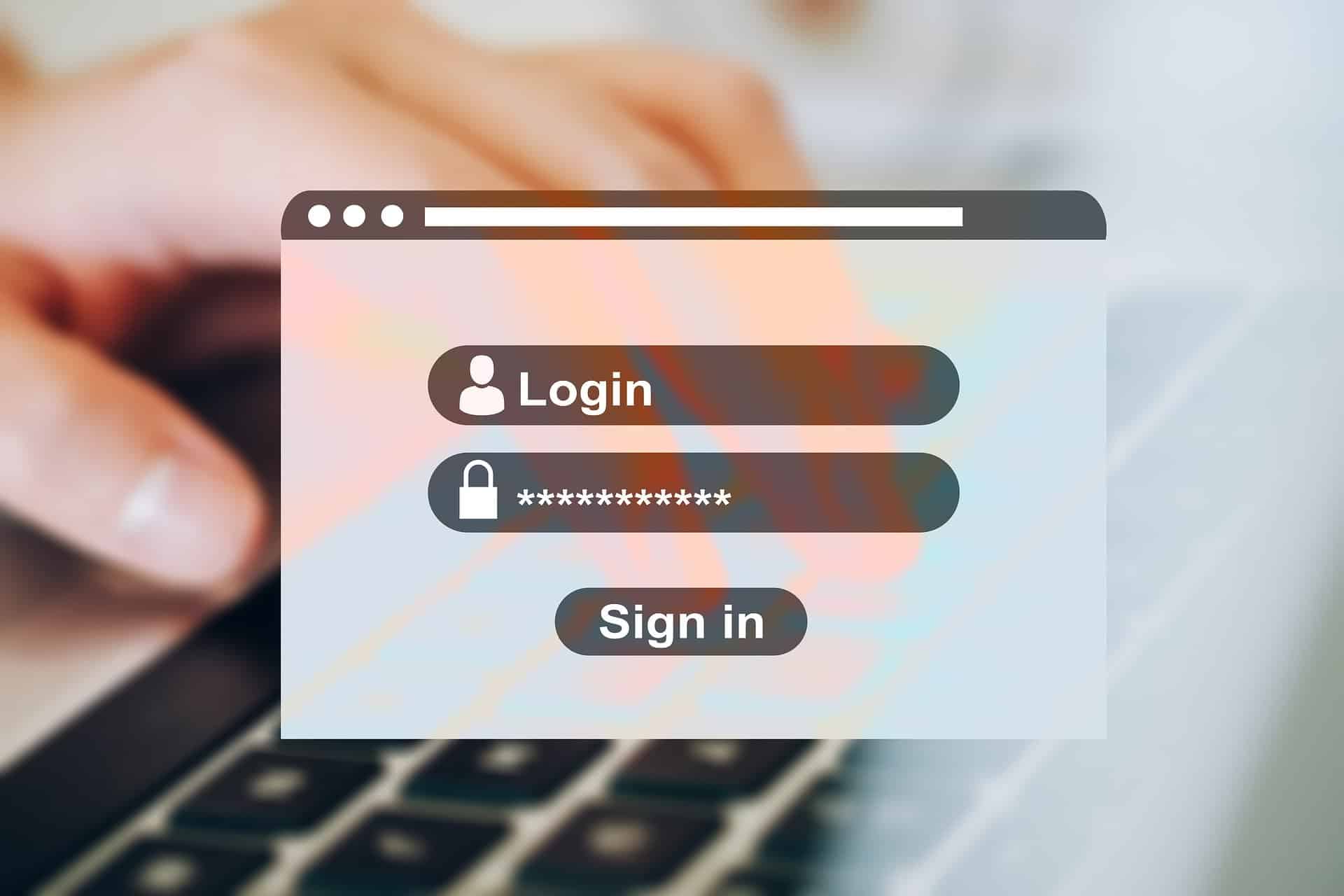Protéger un fichier texte par un mot de passe est une nécessité pour sécuriser des données sensibles. Malheureusement, Windows ne propose pas directement une option pour protéger un fichier texte avec un mot de passe. Cependant, plusieurs méthodes permettent de contourner cette limitation. Que ce soit avec des outils natifs comme BitLocker, via le chiffrement EFS, ou avec des logiciels tiers comme 7-Zip et AxCrypt, vous avez plusieurs solutions adaptées à vos besoins.
A retenir :
- Windows ne permet pas nativement de protéger un fichier texte avec un mot de passe.
- Le chiffrement EFS (Encrypting File System) est une solution intégrée mais dépend du compte utilisateur.
- Des logiciels comme 7-Zip et AxCrypt permettent une protection par mot de passe.
- BitLocker est idéal pour chiffrer un dossier contenant plusieurs fichiers.
- Il est crucial de choisir un mot de passe fort et de stocker sa clé de récupération en lieu sûr.
Voyons en détail les différentes méthodes pour protéger un fichier texte sous Windows.
Utiliser le chiffrement EFS de Windows (Solution intégrée mais limitée)
Windows propose une fonctionnalité intégrée appelée Encrypting File System (EFS) qui permet de chiffrer des fichiers et des dossiers. Cependant, cette méthode ne demande pas de mot de passe spécifique, mais elle lie le chiffrement à votre compte utilisateur Windows.
Étapes pour chiffrer un fichier texte avec EFS :
- Faites un clic droit sur votre fichier texte et sélectionnez « Propriétés ».
- Cliquez sur « Avancé » dans l’onglet Général.
- Cochez la case « Chiffrer le contenu pour sécuriser les données ».
- Cliquez sur OK, puis sur Appliquer.
📌 Attention : Cette méthode fonctionne uniquement sur les éditions Windows Pro, Entreprise et Éducation. Elle ne fonctionne pas sous Windows Famille. De plus, le fichier reste accessible si quelqu’un se connecte à votre compte utilisateur.
Témoignage : « J’ai utilisé le chiffrement EFS pour protéger mes fichiers, mais j’ai vite compris que ce n’était pas une vraie protection par mot de passe. Si quelqu’un accède à mon compte, il peut lire mes fichiers ! » – Marc, consultant en cybersécurité.
Protéger un fichier texte avec un mot de passe via 7-Zip (Méthode simple et efficace)
La solution la plus populaire et accessible consiste à compresser le fichier texte dans une archive protégée par mot de passe. 7-Zip est un logiciel gratuit et open-source qui permet d’appliquer un mot de passe à un fichier compressé.
Étapes pour protéger un fichier texte avec 7-Zip :
- Téléchargez et installez 7-Zip
- Localisez votre fichier texte, puis faites un clic droit dessus.
- Allez dans 7-Zip > Ajouter à l’archive…
- Dans la fenêtre qui s’ouvre :
- Format d’archive : choisissez ZIP ou 7z
- Entrez un mot de passe dans la section « Chiffrement ».
- Méthode de chiffrement : sélectionnez AES-256 pour une meilleure sécurité.
- Cliquez sur OK, une archive protégée sera créée.
- Supprimez le fichier texte original non protégé (facultatif).
✅ Avantages de 7-Zip :
- Gratuit et simple à utiliser.
- Compatible avec toutes les versions de Windows.
- Chiffrement AES-256 très sécurisé.
⚠️ Inconvénients :
- Il faut penser à supprimer le fichier original non protégé après l’archivage.
- Une personne mal intentionnée pourrait supprimer l’archive protégée.
Retour d’expérience :
« J’utilise 7-Zip depuis des années pour protéger mes fichiers. C’est ultra simple et ça marche sur toutes les versions de Windows ! » – Claire, freelance en graphisme.
Chiffrer un fichier texte avec AxCrypt (Logiciel dédié et plus sécurisé)
Si vous souhaitez un chiffrement fort avec un mot de passe unique, AxCrypt est une excellente alternative. Ce logiciel spécialisé permet de chiffrer facilement des fichiers.
Étapes pour chiffrer un fichier avec AxCrypt :
- Téléchargez AxCrypt :
- Installez et ouvrez AxCrypt.
- Glissez-déposez votre fichier texte dans l’interface du logiciel.
- Définissez un mot de passe fort.
- Cliquez sur OK, votre fichier est désormais chiffré.
📌 Pour ouvrir le fichier, il faudra entrer le mot de passe défini à chaque ouverture.
✅ Avantages d’AxCrypt :
- Chiffrement ultra sécurisé.
- Permet de chiffrer plusieurs fichiers en même temps.
- Compatible avec Windows et Mac.
⚠️ Inconvénients :
- Nécessite une installation.
- Peut être trop technique pour un usage basique.
« Si vous recherchez une protection de haut niveau avec un mot de passe unique, AxCrypt est une excellente option. Il est utilisé par des professionnels pour sécuriser des données sensibles. »
Chiffrer un dossier entier avec BitLocker (Protection avancée)
Si vous souhaitez protéger plusieurs fichiers en même temps, Windows propose BitLocker, un outil de chiffrement puissant. Cependant, il est disponible uniquement sur Windows Pro, Entreprise et Éducation.
Étapes pour chiffrer un dossier avec BitLocker :
- Créez un dossier et placez votre fichier texte à l’intérieur.
- Faites un clic droit sur le dossier et sélectionnez « Activer BitLocker ».
- Choisissez « Utiliser un mot de passe pour déverrouiller le lecteur ».
- Entrez un mot de passe fort, puis cliquez sur Suivant.
- Sauvegardez la clé de récupération (très important).
- Lancez le chiffrement et attendez la fin du processus.
📌 Pour accéder aux fichiers, vous devrez entrer le mot de passe à chaque ouverture du dossier.
✅ Avantages de BitLocker :
- Chiffrement extrêmement sécurisé.
- Intégré à Windows (pas besoin d’installer un logiciel tiers).
- Idéal pour chiffrer plusieurs fichiers en une seule fois.
⚠️ Inconvénients :
- Disponible uniquement sur Windows Pro, Entreprise et Éducation.
- Plus complexe à configurer que 7-Zip.
Quelle méthode choisir ?
Le choix de la méthode dépend de votre niveau de sécurité souhaité et de votre version de Windows :
| Méthode | Sécurité | Facilité d’utilisation | Disponibilité |
|---|---|---|---|
| EFS | ⭐⭐ | ⭐⭐⭐ | Windows Pro+ |
| 7-Zip | ⭐⭐⭐ | ⭐⭐⭐⭐ | Toutes versions |
| AxCrypt | ⭐⭐⭐⭐ | ⭐⭐⭐ | Toutes versions |
| BitLocker | ⭐⭐⭐⭐ | ⭐⭐ | Windows Pro+ |
Pour un usage quotidien, 7-Zip est la meilleure solution : rapide, gratuite et efficace.
Si vous avez des fichiers très sensibles, AxCrypt ou BitLocker offrent une meilleure sécurité.
Et vous, quelle méthode utilisez-vous pour protéger vos fichiers ? Partagez vos astuces en commentaire ! 😊