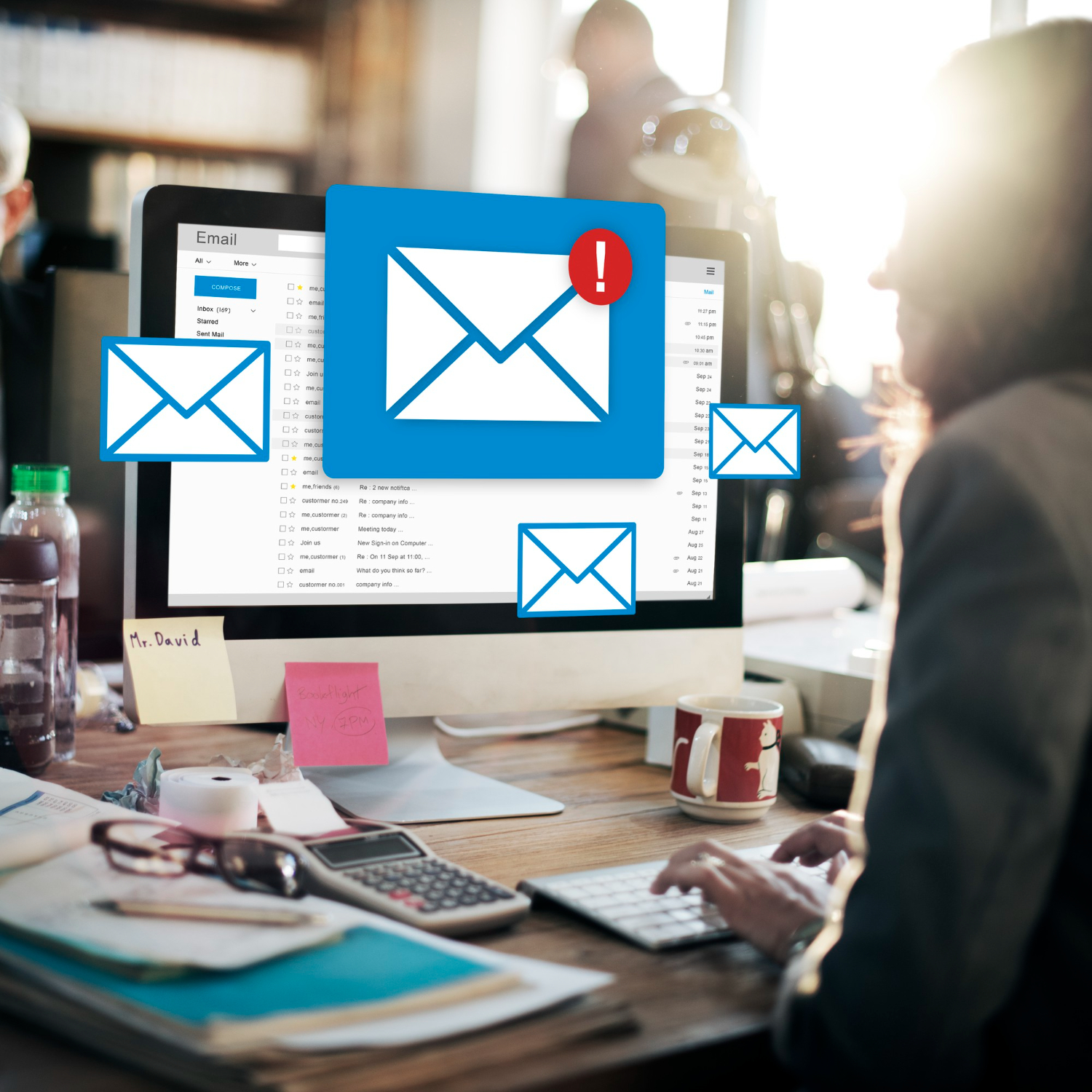Découvrez comment programmer l’envoi d’un mail avec Outlook 365 de façon simple et efficace. Du choix des options à la confirmation de la date, nous vous guidons étape par étape pour maîtriser cette fonctionnalité indispensable.
Vous utilisez Outlook 365 pour gérer vos emails mais vous ignorez comment programmer l’envoi d’un mail à une date et une heure spécifiques ? Cet article est fait pour vous. Il vous guidera à travers toutes les étapes pour automatiser cette tâche.
Pourquoi Programmer l’Envoi d’un Mail ?
« Le bon moment peut faire toute la différence », disait Peter Drucker, un expert en management. Dans le monde professionnel, l’envoi d’un mail peut être aussi sensible que son contenu. Si vous voulez que votre message ait un impact maximal, choisir le bon moment est essentiel. Grâce à Outlook 365, vous pouvez planifier l’envoi de vos emails pour qu’ils atteignent leur destinataire au moment le plus opportun.
Quand Utiliser cette Fonction ?
« Mieux vaut prévenir que guérir » – Proverbe français
Que vous soyez en vacances, en déplacement ou simplement en dehors des heures de bureau, programmer vos mails peut vous éviter bien des soucis. C’est également une option idéale pour des campagnes de marketing ou des rappels automatisés.
Étapes à Suivre pour Programmer un Mail dans Outlook 365
Pour programmer l’envoi d’un mail, la première chose à faire est d’ouvrir votre boite de réception Outlook 365. Ensuite, suivez les étapes suivantes :
Ouvrir la Fenêtre de Nouveau Mail
Commencez par cliquer sur le bouton ‘Nouveau message’ situé en haut à gauche de votre boite de réception.
Rédiger votre Email
Composez votre email comme vous le faites habituellement. Vous pouvez ajouter un destinataire, un sujet et le corps du message.
Accéder aux Options de Planification
Une fois que votre mail est prêt à être envoyé, cliquez sur le bouton des trois points ( … ) en haut à droite de la fenêtre de nouveau message pour accéder aux options supplémentaires.
Sélectionner ‘Ne pas envoyer avant’
Sélectionnez l’option ‘Ne pas envoyer avant’ sous l’onglet ‘Retarder la livraison’. Cela vous permettra de choisir une date et une heure pour votre envoi mail.
Confirmer la Planification
Après avoir choisi le moment souhaité, cliquez sur ‘OK’ pour valider la planification de l’envoi.
Envoyer le Mail
Cliquez sur le bouton ‘Envoyer’. Votre mail Outlook sera alors placé dans la boite d’envoi et sera automatiquement envoyé à la date et à l’heure programmées.
Témoignage d’Utilisateur
Julie, une chef de projet, nous dit : « J’utilise régulièrement la fonction de planification d’envoi dans Outlook 365 pour mes projets. Cela me permet de me concentrer sur d’autres tâches sans avoir à me soucier du timing des mails. »
Que Faire si Vous Rencontrez des Problèmes ?
Si vous rencontrez des problèmes lors de la programmation de l’envoi d’un mail, assurez-vous d’avoir une connexion internet stable. Vous pouvez également vérifier si les Viva Insights ou d’autres plugins interfèrent avec Outlook Online. En cas de doute, consultez la section d’aide de Microsoft Outlook pour des solutions plus détaillées.
Utilisation Avancée: Les Règles d’Outlook 365
Pour les utilisateurs avancés, Outlook 365 offre la possibilité de créer des règles qui permettent d’automatiser encore davantage l’envoi des mails. Vous pouvez, par exemple, mettre en place des conditions spécifiques pour l’envoi de certains emails, tels que des réponses automatisées ou des notifications.
Avec ces informations en main, vous êtes désormais en mesure de programmer l’envoi de mails en toute simplicité avec Outlook 365. Il ne vous reste plus qu’à mettre en pratique ces astuces pour gagner en efficacité et en productivité.
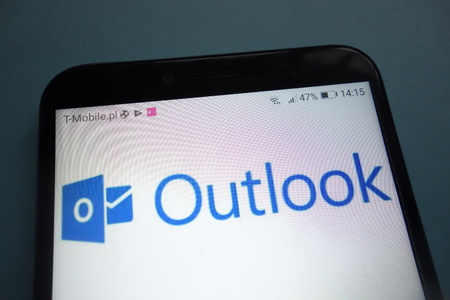
FAQ sur la Programmation d’Envoi d’un Mail dans Outlook 365
Quelle Version d’Outlook permet la Programmation des Mails ?
La possibilité de programmer un mail est disponible dans Outlook 365, aussi connu comme Microsoft Outlook pour les abonnés de Microsoft 365. Les versions plus anciennes d’Outlook peuvent ne pas avoir cette fonctionnalité.
Comment Accéder aux Options de Planification ?
Pour accéder aux options de planification, vous devez cliquer sur les trois points verticaux ( … ) en haut à droite de la fenêtre de rédaction du mail. Ensuite, sélectionnez l’option « Retarder la livraison » pour programmer l’envoi.
Où Est Stocké le Mail Programmé avant l’Envoi ?
Après avoir cliqué sur le bouton d’envoi, votre mail programmé se trouvera dans la boite d’envoi jusqu’à la date et l’heure programmées pour son envoi.
Est-ce que je Peux Annuler ou Modifier un Mail Programmé ?
Oui, vous pouvez annuler ou modifier un mail Outlook programmé en vous rendant dans la boite d’envoi, en trouvant le message en question et en effectuant les changements nécessaires avant de le renvoyer à la file d’attente.
Est-ce Possible de Programmer un Mail via l’Application Mobile d’Outlook ?
À l’heure actuelle, la fonction de programmation d’envoi n’est pas disponible sur l’application mobile d’Outlook. Vous devrez utiliser la version web ou de bureau pour utiliser cette fonctionnalité.
Puis-je Utiliser cette Fonctionnalité avec des Comptes Non-Microsoft ?
Oui, vous pouvez programmer des emails via Outlook 365 même si votre adresse mail n’est pas un compte Microsoft. Il vous suffit de configurer votre compte dans l’application.
Qu’arrive-t-il si mon Ordinateur est Éteint au Moment Prévu pour l’Envoi ?
Si vous utilisez Outlook Online, le mail sera envoyé automatiquement puisque tout est géré sur le cloud. Si vous utilisez une version de bureau et que votre ordinateur est éteint, le mail ne sera pas envoyé jusqu’à ce que l’ordinateur soit rallumé et que Outlook soit lancé.
Cette FAQ devrait couvrir les questions les plus fréquentes sur la programmation de l’envoi d’un mail dans Outlook 365. Pour des questions plus spécifiques, n’hésitez pas à consulter le support en ligne de Microsoft Outlook.