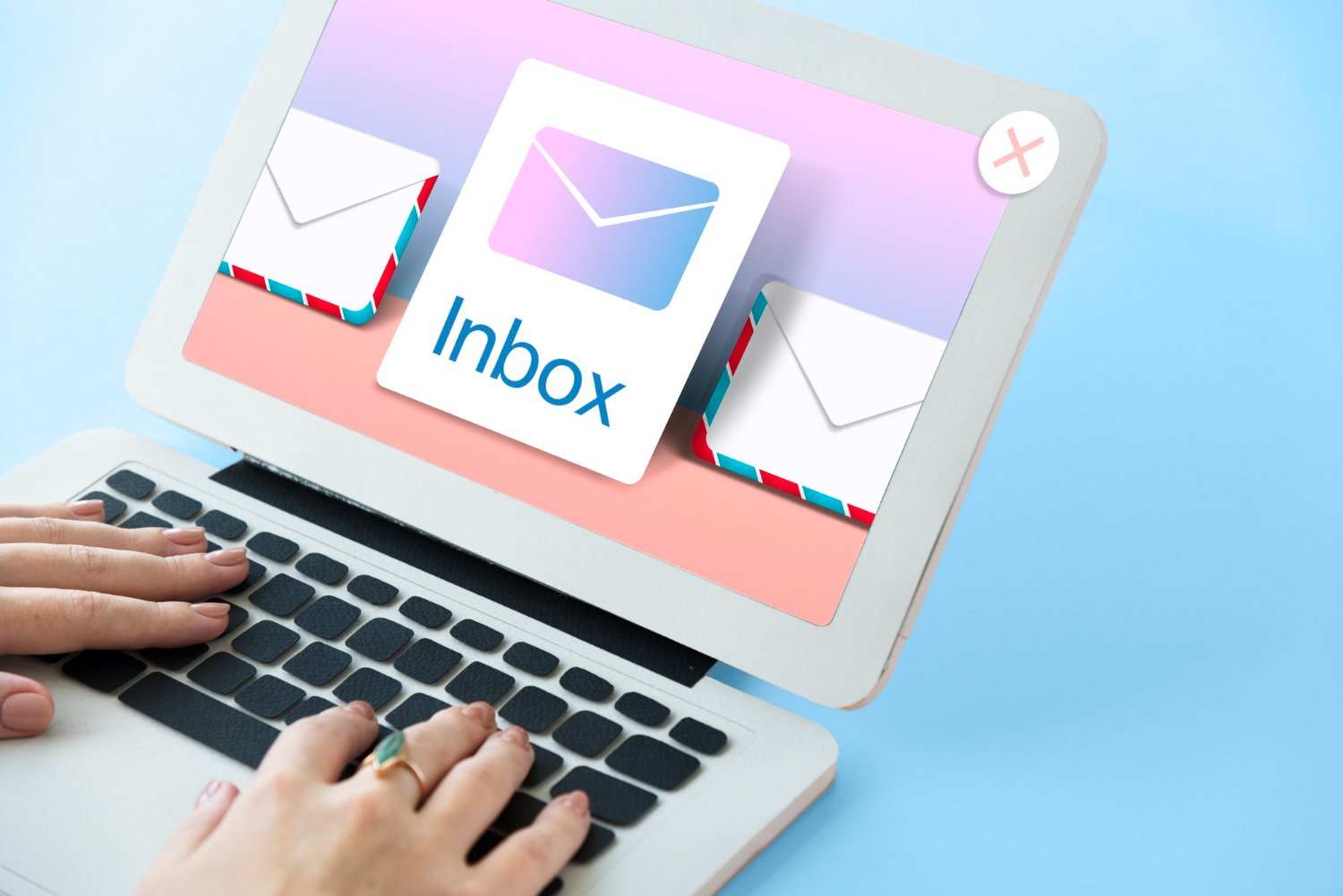Avec le rythme de vie moderne, il est courant de vouloir programmer des emails pour qu’ils soient envoyés à un moment précis. Que ce soit pour ne pas oublier d’envoyer un email important ou pour s’assurer que votre email arrive au bon moment, la fonctionnalité de programmation d’emails est extrêmement utile. Dans cet article, nous allons vous expliquer comment programmer un email automatique sur Outlook.
Plianifier un mail automatique sur Outlook
Étape 1 : Ouvrez un nouveau message
Lancez Outlook et cliquez sur le bouton « Nouveau message » ou appuyez sur Ctrl+N pour ouvrir une nouvelle fenêtre de message.
Étape 2 : Rédigez votre email
Écrivez votre email comme vous le feriez normalement : ajoutez un destinataire, un objet et le corps de votre message.
Étape 3 : Accédez aux options de retard d’envoi
Allez dans l’onglet « Options » dans le ruban supérieur. Dans le groupe « Plus d’options », cliquez sur « Différer la remise ».
Étape 4 : Configurez l’heure d’envoi
Dans la boîte de dialogue « Propriétés », sous « Remise », cochez la case à côté de « Ne pas remettre avant ». Ensuite, définissez la date et l’heure à laquelle vous voulez que le message soit envoyé.
Étape 5 : Fermez et envoyez
Cliquez sur « Fermer » pour fermer la boîte de dialogue « Propriétés ». Vous serez de retour à votre message. Cliquez maintenant sur « Envoyer ». Votre message est maintenant programmé pour être envoyé à la date et à l’heure que vous avez définies.
Étape 6 : Gérer les messages programmés
Si vous souhaitez vérifier ou modifier vos messages programmés, vous pouvez les trouver dans votre boîte d’envoi. Ils resteront là jusqu’à l’heure d’envoi programmée.
Points à noter
Il est important de noter que pour que la fonction de programmation fonctionne, votre Outlook doit être ouvert au moment de l’envoi. Si votre ordinateur est éteint ou si votre Outlook est fermé, le message ne sera pas envoyé tant que vous n’aurez pas ouvert Outlook à nouveau.
Comment mettre un message d’absence sur l’application Outlook ?
Pour mettre un message d’absence sur l’application Outlook, vous pouvez suivre les étapes suivantes :
Sur l’application Outlook pour mobile (iOS ou Android) :
- Ouvrez l’application Outlook sur votre téléphone.
- Appuyez sur l’icône du menu (représentée par trois lignes horizontales ou un bouton « Menu »).
- Faites défiler vers le bas et appuyez sur « Paramètres ».
- Sélectionnez votre compte de messagerie.
- Recherchez l’option « Réponse automatique » ou « Répondeur automatique ».
- Activez l’option « Réponse automatique » et configurez le message d’absence en indiquant la date de début et la date de fin de votre absence, ainsi que le texte du message que vous souhaitez envoyer automatiquement aux personnes qui vous envoient des e-mails pendant cette période.
- Une fois que vous avez configuré le message d’absence, appuyez sur « Enregistrer » ou « Appliquer » pour activer le message d’absence.
Comment configurer un message d’absence du bureau dans Outlook
Sur l’application Outlook pour ordinateur (Windows ou Mac) :
- Ouvrez l’application Outlook sur votre ordinateur.
- Cliquez sur « Fichier » dans la barre de menus en haut de l’écran.
- Sélectionnez « Réponses automatiques » ou « Répondeur automatique » dans le menu déroulant.
- Cochez la case « Envoyer automatiquement des réponses » ou « Activer la réponse automatique ».
- Configurez le message d’absence en indiquant la date de début et la date de fin de votre absence, ainsi que le texte du message que vous souhaitez envoyer automatiquement aux personnes qui vous envoient des e-mails pendant cette période.
- Une fois que vous avez configuré le message d’absence, cliquez sur « OK » ou « Enregistrer » pour activer le message d’absence.
Comment programmer l’envoi d’un mail sur Outlook Mobile ?
À ma connaissance, l’application Outlook Mobile ne prend pas en charge nativement la fonctionnalité de programmation de l’envoi d’un e-mail à une date ou une heure spécifique. Cependant, vous pouvez contourner cette limitation en utilisant la fonctionnalité « Brouillons » de l’application. Voici comment procéder :
- Ouvrez l’application Outlook Mobile sur votre téléphone.
- Rédigez le contenu de votre e-mail, y compris les destinataires, l’objet et le corps du message.
- Au lieu d’appuyer sur le bouton « Envoyer », appuyez sur le bouton « Brouillon » ou « Enregistrer ».
- L’e-mail sera enregistré en tant que brouillon dans votre boîte de réception.
- Accédez à la boîte de réception de l’application à l’heure et à la date souhaitées.
- Recherchez l’e-mail enregistré en tant que brouillon et ouvrez-le.
- Appuyez sur le bouton « Envoyer » pour l’envoyer à ce moment précis.
Cette méthode vous permet essentiellement de préparer l’e-mail à l’avance et de l’envoyer manuellement au moment choisi. Vous devrez donc vous rappeler d’accéder à l’application à la date et à l’heure prévues pour envoyer l’e-mail.
Le nouveau Outlook pour Windows s’ouvre à un plus grand nombre
Conclusion
La possibilité de programmer des emails automatiques sur Outlook peut grandement contribuer à améliorer votre gestion du temps et votre productivité. Que vous souhaitiez programmer un email pour qu’il soit envoyé tôt le matin pendant que vous dormez encore, ou que vous vouliez vous assurer qu’un email important ne soit pas oublié, cette fonctionnalité est un excellent outil à avoir dans votre arsenal de communication.