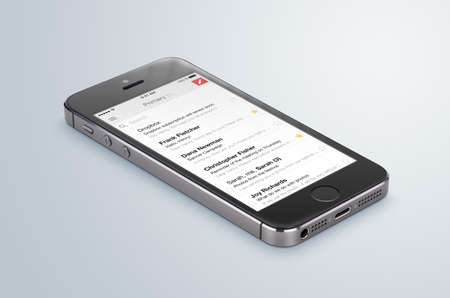Vous pouvez programmer des e-mails sur votre iPhone en utilisant l’application Mail par défaut, sans avoir recours à des services tiers. De plus, cela fonctionne avec toutes les adresses électroniques que vous souhaitez ajouter à votre téléphone. Nous allons vous montrer ici comment programmer vos e-mails.
Comment programmer des e-mails avec l’application Mail sur l’iPhone
Pour programmer un e-mail, lancez l’application Mail et appuyez sur le bouton « Composer » pour commencer à rédiger un nouveau message. Une fois que vous avez ajouté un destinataire, un objet et un corps à l’e-mail, vous remarquerez que le bouton « Envoyer » (une flèche vers le haut) devient bleu.
Bouton « Envoyer » bleu dans Mail pour iOS
Pour programmer l’e-mail, appuyez sur le bouton « Envoyer » et maintenez-le enfoncé. Plusieurs options s’affichent en fonction de l’heure de la journée.
Touchez et maintenez le bouton « Envoyer » pour afficher les options de programmation.
Pour programmer manuellement le message, appuyez sur « Envoyer plus tard… » et entrez une date et une heure manuellement. Appuyez sur « Terminé » pour programmer le message.
Programmer manuellement un e-mail dans iPhone Mail
Vous pouvez toujours appuyer sur le bouton d’envoi (sans le maintenir enfoncé) pour envoyer l’e-mail immédiatement. Et si vous envoyez accidentellement un e-mail alors que vous vouliez le programmer, vous pouvez appuyer sur l’option « Annuler » en bas de l’écran dans les 10 secondes.
Annuler l’envoi d’un e-mail sur l’iPhone
Vous pouvez personnaliser le temps dont vous disposez pour annuler l’envoi d’un e-mail dans Réglages > Mail. Dans ces paramètres, vous pouvez choisir entre 10 secondes, 20 secondes ou 30 secondes.
Comment ajouter Gmail à votre iPhone

Où trouver votre e-mail programmé
Les messages qui ont été programmés apparaissent dans une boîte aux lettres distincte dans l’application Mail. Lancez Mail, puis regardez en haut de l’écran dans la vue « Boîtes aux lettres ».
Si vous ne voyez pas de liste de boîtes aux lettres, vous êtes probablement en train de parcourir une boîte aux lettres spécifique. Vous pouvez utiliser la flèche retour dans le coin supérieur gauche de l’écran pour revenir à la vue principale.
Ici, vous devriez voir la boîte aux lettres « Envoyer plus tard ». Si ce n’est pas le cas, appuyez sur « Modifier » dans le coin supérieur droit et appuyez sur le cercle à côté de la boîte aux lettres « Envoyer plus tard » pour l’activer. Ensuite, appuyez sur « Terminé ». Vous devriez maintenant voir la boîte aux lettres dans votre liste.
Afficher les messages programmés dans la boîte aux lettres « Envoyer plus tard ».
Vous pouvez ensuite appuyer sur la boîte aux lettres pour voir les messages qui doivent être envoyés et l’heure à laquelle ils le seront.
Consulter les messages programmés pour plus tard
Vous ne pouvez pas modifier un message une fois qu’il a été programmé. Vous devez le supprimer et en programmer un nouveau. Pour le supprimer, faites glisser le message vers la gauche et appuyez sur « Corbeille ».
Si vous sélectionnez l’e-mail programmé, vous pouvez appuyer sur « Modifier » à côté pour modifier l’heure à laquelle l’e-mail sera envoyé.
Modifier l’heure d’envoi d’un message programmé
Comment joindre des fichiers et d’autres photos à un e-mail sur l’iPhone
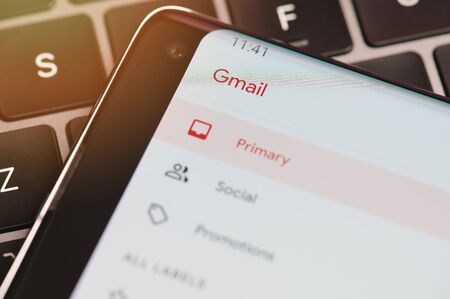
Vous ne voyez pas l’option de programmation ?
La possibilité de programmer des e-mails a été ajoutée à l’application Mail dans iOS 16. Si vous ne voyez pas l’option, vérifiez que vous avez effectué la mise à niveau vers iOS 16 dans Paramètres > Général > Mise à jour logicielle. Vous pouvez vérifier la version actuelle de votre logiciel sous Paramètres > Général > À propos.
Certaines applications de messagerie tierces offrent également ce service (notamment Gmail pour iPhone), mais assurez-vous d’être dans l’application de messagerie standard d’Apple si vous essayez de suivre les instructions ci-dessus.
Vous avez un abonnement iCloud+ ? Découvrez comment utiliser Hide My Email avec l’application de messagerie d’Apple pour protéger votre identité et réduire le nombre de spams.