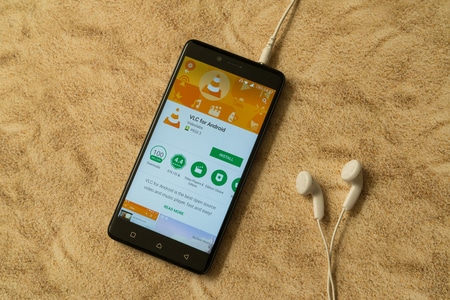Vous voulez faire une capture d’écran d’une scène spécifique de vos vidéos ? Dans ce cas, utilisez la fonction de capture d’écran intégrée de VLC Media Player. Pour ce faire, vous pouvez utiliser un raccourci clavier, une option de la barre de menu ou un bouton de contrôle avancé. Nous allons vous montrer comment faire.
Capture d’écran dans VLC Media Player
Pour faire une capture d’écran, commencez par ouvrir votre vidéo avec VLC. Ensuite, accédez à la scène que vous souhaitez capturer. Vous pouvez utiliser la fonction image par image de VLC pour accéder à une image spécifique de votre vidéo.
Ensuite, faites une capture d’écran en appuyant sur Shift+S (Windows et Linux) ou Command+Alt+S (Mac). Vous pouvez également, dans la barre de menus de VLC, sélectionner Vidéo > Prendre une capture d’écran.
Choisissez Vidéo > Prendre un instantané dans la barre de menu.
Si vous souhaitez utiliser des contrôles avancés pour capturer l’écran, dans la barre de menu de VLC, sélectionnez View > Advanced Controls pour activer ces contrôles. Ensuite, dans le coin inférieur gauche de VLC, cliquez sur l’icône de la caméra pour faire une capture d’écran.
Votre capture d’écran est maintenant capturée et enregistrée dans un dossier sur votre ordinateur. La section suivante vous indiquera où se trouve ce dossier sur votre système d’exploitation spécifique.
Comment aller image par image dans VLC Media Player
Accéder au répertoire par défaut des captures d’écran de VLC et le modifier
Pour trouver toutes les captures d’écran que vous avez réalisées avec VLC, rendez-vous dans le dossier suivant sur votre ordinateur Windows, Mac ou Linux :
- Windows : C:\Users\username\Pictures
- Mac : Desktop/
- Linux : ~/Pictures
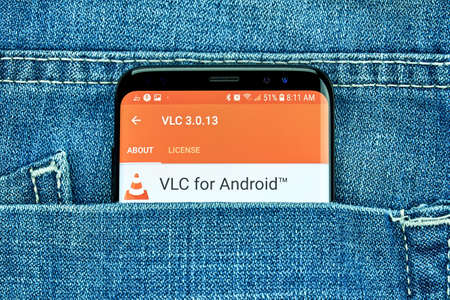
Si vous souhaitez modifier l’endroit où VLC stocke vos captures d’écran, ou si vous souhaitez modifier le format du fichier, sélectionnez Outils > Préférences dans la barre de menu de VLC.
Choisissez Outils > Préférences dans la barre de menu.
Dans la fenêtre « Préférences simples » qui s’ouvre, sélectionnez l’onglet « Vidéo ».
Pour modifier le répertoire de capture d’écran par défaut, dans la section « Captures d’écran vidéo », cliquez sur « Parcourir » à côté de « Répertoire ». Ensuite, choisissez le nouveau dossier que vous voulez définir comme répertoire par défaut pour vos captures d’écran.
Sélectionnez « Parcourir » à côté de « Répertoire ».
Si vous souhaitez utiliser un format d’image différent (le format par défaut est PNG) pour vos captures d’écran, cliquez sur le menu déroulant « Format » et choisissez un nouveau format. Vous avez le choix entre PNG, JPG et TIFF.
Sélectionnez un format de fichier dans le menu déroulant « Format ».
Une fois que vous avez effectué les modifications, en bas de la fenêtre « Préférences simples », cliquez sur « Enregistrer » pour sauvegarder vos modifications.
Voilà comment capturer des images fixes de vos vidéos à l’aide d’une application gratuite et open-source sur votre ordinateur Windows, Mac ou Linux. Profitez-en !
Saviez-vous que vous pouvez utiliser VLC pour découper vos vidéos ? Consultez notre guide pour apprendre comment.