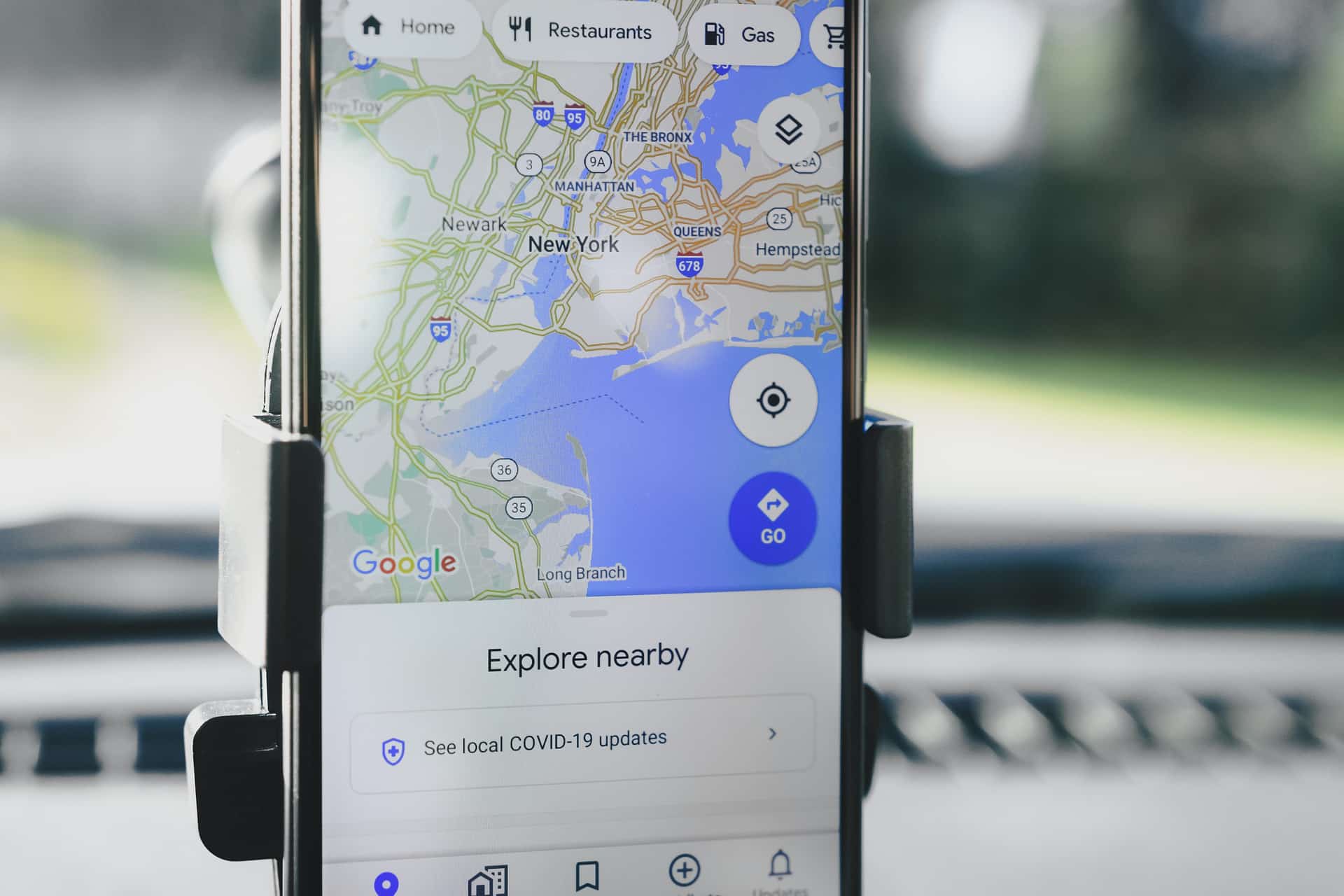Cet article explique comment utiliser Google Maps pour planifier un itinéraire alternatif au lieu de l’itinéraire par défaut que Google Maps vous propose automatiquement. Ces instructions s’appliquent à la fois à la version de bureau et à la version mobile de Google Maps.
Comment mesurer sur Google Maps
Comment créer un itinéraire alternatif dans Google Maps ?
La première méthode consiste à créer votre propre itinéraire :
- Une fois que vous avez saisi un emplacement et que Google vous a fourni un itinéraire, cliquez n’importe où sur le chemin bleu pour définir un point.
- Faites glisser ce point vers un nouvel emplacement pour modifier l’itinéraire.
- Lorsque vous faites cela, les autres itinéraires suggérés disparaissent de la carte et les instructions de conduite changent. Le temps de trajet et la distance estimés changent à mesure que vous modifiez l’itinéraire, ce qui est utile si vous essayez de respecter un certain délai. Surveillez ces changements lorsque vous empruntez un itinéraire alternatif et adaptez votre plan en conséquence.
- Google Maps « colle » automatiquement le nouveau chemin sur la route pour vous, de sorte que vous n’avez pas à craindre qu’il vous fasse traverser des forêts ou des quartiers où vous ne pouvez pas conduire.
- Le chemin qu’il propose est un moyen légitime d’arriver à destination. Une fois que vous avez terminé votre itinéraire alternatif, il se verrouille.

Comment choisir l’un des itinéraires suggérés par Google Maps ?
Si vous préférez utiliser l’un des itinéraires suggérés par Google, procédez comme suit :
- Pour choisir l’un des itinéraires alternatifs de couleur grise, sélectionnez-le.
- Google Maps change la couleur de surbrillance en bleu pour indiquer qu’il s’agit désormais du nouvel itinéraire préféré, sans supprimer les autres itinéraires possibles.
- Modifiez l’itinéraire nouvellement mis en évidence en faisant glisser le chemin vers un nouvel emplacement. Lorsque vous apportez une modification, les autres itinéraires disparaissent et vos instructions de conduite sont modifiées pour refléter le nouvel itinéraire.
Il s’agit d’un outil puissant pour ajuster un itinéraire Google Maps, mais il est facile d’en faire trop. Si vous constatez que vous avez trop modifié votre itinéraire ou que des chemins empruntent des voies que vous n’aviez pas prévues, utilisez la flèche retour du navigateur pour réparer les dégâts ou recommencez avec une nouvelle page Google Maps.
Lorsque Google rassemble les itinéraires suggérés, il détermine le temps le plus rapide pour atteindre votre destination, puis utilise l’apprentissage automatique pour calculer l’itinéraire le moins susceptible de vous faire subir un « freinage brusque », qui est un indicateur avancé d’un accident. Google recommande automatiquement les itinéraires présentant le moins de moments de freinage brusque si l’heure d’arrivée prévue est identique ou très peu différente de celle des autres itinéraires.
Comment ajouter plusieurs destinations à un itinéraire
Une autre façon de planifier un itinéraire alternatif sur Google Maps consiste à ajouter plusieurs destinations à un itinéraire suggéré.
- Saisissez une destination et un point de départ.
- Cliquez ou touchez le bouton + sous la destination que vous avez saisie pour ouvrir un troisième champ où vous pouvez saisir une destination supplémentaire ou cliquer sur la carte pour saisir la nouvelle destination.
- Répétez le processus pour ajouter des destinations supplémentaires.
Pour modifier l’ordre des arrêts, cliquez et maintenez le menu à gauche de l’une des destinations, puis faites-la glisser vers le haut ou vers le bas de la liste.
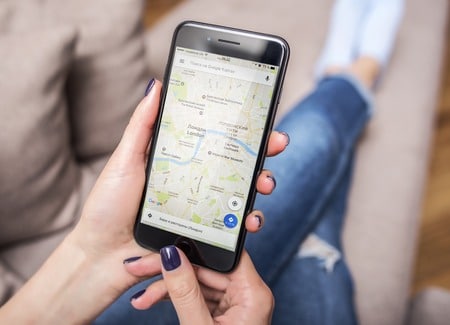
Le bouton Options du panneau des itinéraires permet d’affiner les itinéraires proposés par Google Maps. Utilisez-le pour éviter les autoroutes, les péages et les ferries.
En fonction de l’itinéraire que vous choisissez, il peut être soumis à un trafic intense ou à des retards, auquel cas vous pouvez sélectionner un autre itinéraire pour atteindre votre destination plus rapidement. Activez les indicateurs de trafic en direct dans Google Maps à l’aide du menu empilé à trois lignes situé dans le coin supérieur gauche de la page.
Si vous utilisez l’application mobile, modifiez les options d’itinéraire à l’aide du menu situé dans le coin supérieur droit de l’application. Vous pouvez activer ou désactiver l’affichage du trafic en direct en cliquant sur le bouton des couches qui se trouve au-dessus de la carte.
Google Maps sur les appareils mobiles
La sélection d’un itinéraire alternatif sur les appareils mobiles fonctionne de la même manière que sur un ordinateur, mais au lieu de cliquer sur l’itinéraire alternatif, vous le touchez pour le mettre en évidence.
Toutefois, vous ne pouvez pas cliquer et faire glisser un itinéraire pour le modifier sur un appareil mobile. Si vous devez ajouter une destination, touchez le bouton de menu en haut de l’écran et choisissez Ajouter un arrêt. Pour modifier l’ordre de l’itinéraire, il suffit de faire glisser les arrêts vers le haut ou vers le bas de la liste.
Une autre différence mineure entre l’application mobile et la version Web est que les itinéraires bis n’indiquent que le temps nécessaire pour arriver à destination si vous acceptez cet itinéraire.
Vous ne pouvez pas voir la distance avant d’avoir appuyé sur l’itinéraire.
Vous pouvez envoyer un itinéraire Google Maps personnalisé sur votre smartphone. Il est ainsi plus facile de planifier un voyage, car vous pouvez le construire avec tous les outils disponibles sur votre ordinateur, puis l’envoyer sur votre appareil au moment de l’utiliser.
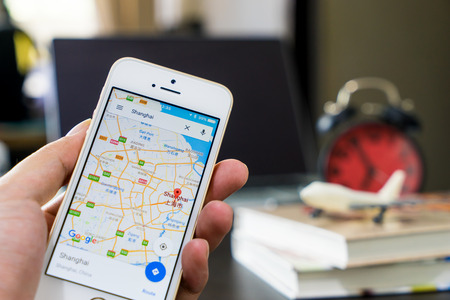
FAQ
Comment puis-je télécharger des itinéraires depuis Google Maps pour une utilisation hors ligne ?
Sur mobile, trouvez et choisissez la destination souhaitée, puis faites défiler l’écran jusqu’en bas et sélectionnez l’icône à trois points > Télécharger une carte hors ligne > Télécharger. Les cartes téléchargées seront enregistrées dans la section Cartes hors ligne de l’application.
Comment puis-je imprimer mes itinéraires Google Maps ?
Sur votre ordinateur, une fois que vous avez choisi votre itinéraire, sélectionnez Détails > Imprimer, puis choisissez Imprimer avec les cartes ou Imprimer le texte uniquement, et sélectionnez Imprimer pour lancer l’impression. Vous pouvez également imprimer les itinéraires depuis votre iPhone à l’aide d’AirPrint,
Puis-je utiliser les instructions vocales avec Google Maps ?
Vous pouvez demander à Google Maps de vous dicter des itinéraires, mais vous devez d’abord activer le guidage vocal. Contrairement à la navigation vocale, qui dicte les directions, le guidage vocal vous fournit également une estimation de la distance et peut ajuster votre itinéraire si vous prenez un mauvais virage.