L’une des meilleures choses de Windows est la liberté qu’il vous donne de personnaliser votre expérience utilisateur. Il existe des dizaines de programmes permettant de modifier l’interface utilisateur. Voici quelques façons de personnaliser vos icônes à l’aide des options par défaut de Windows et de certains outils tiers.
Où trouver des icônes ?
Des tonnes d’icônes sont disponibles gratuitement sur l’internet. Soyez prudent : de nombreux sites s’attaquent aux personnes qui recherchent des packs d’icônes et installent des logiciels malveillants ou des programmes potentiellement indésirables (PUP) si l’occasion leur en est donnée.
Les icônes individuelles sont généralement des fichiers ICO s’ils ont été conçus pour être utilisés avec Windows. Cela dit, il n’est pas rare de télécharger une icône dans un autre format d’image, comme PNG, SVG ou ICNS, si elle a été conçue pour fonctionner avec plusieurs systèmes d’exploitation. Les PNG et les SVG sont particulièrement polyvalents, car ils peuvent être facilement convertis en une icône pour n’importe quel système d’exploitation.
Il faut s’attendre à ce que les paquets d’icônes soient livrés dans une sorte de fichier d’archives, comme un fichier ZIP, RAR ou 7Z. Le fichier d’archive devrait contenir les formats d’icône typiques. Comme précédemment, si vous voyez un exécutable ou quelque chose qui y ressemble, restez à l’écart.

Il existe une poignée de grands sites qui proposent des icônes que vous pouvez télécharger :
- IconArchive
- DeviantArt
- IconFinder
Si vous recherchez des icônes plus spécifiques, comme celles propres à un fandom ou dans un style particulier, essayez un groupe de médias sociaux sur Facebook, Twitter ou Reddit dédié à ce sujet. Vous trouverez peut-être un artiste intrépide qui a déjà créé ce que vous cherchez.
Si vous ne trouvez pas d’icône (ou d’icônes) qui vous plaise, ne vous inquiétez pas : vous pouvez en créer une vous-même !
Comment modifier les icônes des dossiers dans Windows 11
Vous pouvez créer vos propres icônes
Vous pouvez toujours créer vos propres icônes personnalisées si vous ne souhaitez pas télécharger une icône ou un pack d’icônes sur Internet. Il n’y a vraiment aucune limite à ce que vous pouvez faire ici, si ce n’est votre imagination – des outils gratuits comme GIMP et Inkscape sont tout à fait à la hauteur de la tâche.
Vous pouvez même créer une icône à partir d’une image si vous le souhaitez – tout ce dont vous avez besoin est GIMP et un peu de temps libre.
Comment modifier les icônes de votre bureau sous Windows 11
Les principales icônes du bureau – comme « Ce PC », « Corbeille », « Réseau » et quelques autres – sont les plus faciles à modifier. Windows 11 dispose d’options intégrées pour ce faire.
Faites un clic droit sur un espace vide de votre bureau et cliquez sur « Personnalisation ».
Faites défiler la liste un peu plus bas et sélectionnez « Thèmes ».
Faites de nouveau défiler vers le bas, puis cliquez sur « Paramètres des icônes du bureau ».
Sélectionnez l’icône que vous souhaitez modifier, puis cliquez sur « Modifier l’icône ». Dans cet exemple, l’icône « Ce PC » sera remplacée.

Lorsque vous cliquez sur « Modifier l’icône », vous voyez apparaître toute une série d’autres icônes Windows que vous reconnaissez probablement. Vous visualisez le contenu de Imageres.dll, qui contient plusieurs centaines d’icônes Windows par défaut. Vous pouvez choisir parmi celles-ci si vous le souhaitez, ou vous pouvez charger d’autres icônes en cliquant sur « Parcourir ».
Naviguez jusqu’à l’endroit où vous avez enregistré votre icône, cliquez dessus, puis cliquez sur « OK ».
Une fois que vous avez cliqué sur OK, un aperçu vous montre à quoi ressemblera l’icône. Si vous aimez le changement, cliquez sur « Appliquer ». Sinon, cliquez sur « Restaurer la valeur par défaut ».
C’est tout – l’icône devrait changer immédiatement. Si ce n’est pas le cas, cliquez avec le bouton droit de la souris sur un espace vide de votre bureau et cliquez sur « Actualiser », ou redémarrez votre ordinateur. Vous pouvez revenir à la fenêtre Paramètres des icônes du bureau à tout moment et cliquer sur « Restaurer la valeur par défaut » pour annuler vos personnalisations.
Comment modifier l’icône d’un dossier ou d’un raccourci individuel ?
Vous ne souhaitez peut-être pas modifier l’une des principales icônes du bureau. Vous souhaitez peut-être modifier le raccourci d’un programme spécifique, l’icône d’un raccourci que vous avez créé ou l’icône d’un dossier que vous possédez. Vous avez de la chance, il est encore plus facile de modifier ce type d’icônes que celles du bureau.
Trouvez le dossier ou le raccourci que vous voulez, cliquez dessus avec le bouton droit de la souris, puis cliquez sur « Propriétés » dans le menu contextuel du clic droit.
Comment changer l’icône d’un dossier ?
Si vous souhaitez modifier l’icône d’un dossier, sélectionnez l’onglet « Personnaliser » en haut, puis cliquez sur « Modifier l’icône ».
Comment changer l’icône d’un raccourci
Si vous changez l’icône d’un raccourci, vous devez cliquer sur l’onglet « Raccourci », puis sur « Changer l’icône ». Toutes les autres étapes seront les mêmes.
Comment sélectionner et appliquer une icône à un dossier ou à un raccourci ?
La fenêtre contextuelle s’ouvre sur le dossier, la DLL ou l’EXE qui contient l’icône actuelle. Si vous modifiez une icône Windows par défaut, il s’agira probablement de shell32.dll ou de imageres.dll. Si vous changez l’icône d’un programme spécifique, il s’agira presque toujours de l’exécutable du programme.
Cliquez sur « Parcourir », naviguez jusqu’à l’icône que vous voulez, sélectionnez l’icône souhaitée, puis cliquez sur « OK ».
Une fois que vous aurez cliqué sur « OK », le dossier Propriétés affichera la nouvelle icône que vous avez sélectionnée. Cliquez sur « Appliquer » pour valider la modification, puis fermez la fenêtre Propriétés.
La modification devrait prendre effet immédiatement. Si ce n’est pas le cas, cliquez avec le bouton droit de la souris sur un espace vide de votre bureau et cliquez sur « Actualiser ». Vous pouvez également redémarrer votre PC.

Comment modifier l’icône par type de fichier
Nous avons vu comment changer les icônes principales du bureau et comment changer l’icône d’une application, d’un raccourci ou d’un dossier particulier. Que faire si vous voulez changer l’icône qui est utilisée pour représenter tous les fichiers d’un certain type ?
Il n’y a pas vraiment de moyen pratique de le faire intégré à Windows 11, mais c’est facilement réalisable avec l’outil FileTypesMan de Nirsoft. Veillez simplement à prendre la version 64 bits du programme, car toutes les installations de Windows 11 sont 64 bits.
Le téléchargement portera un nom ou une étiquette spéciale, comme « x64 » ou « 64-bit ».
Dézippez FileTypesMan de son fichier ZIP où vous voulez. Il ne s’installe pas et ne se soucie pas non plus de l’endroit d’où vous le lancez. Double-cliquez simplement sur « filetypesman.exe ».
Vous verrez une liste de tous les types de fichiers que votre PC « connaît » dès le lancement de FileTypesMan.
Toutes les extensions de fichiers sont répertoriées dans FileTypesMan.
Faites défiler la liste jusqu’à ce que vous trouviez le type de fichier que vous voulez. Faites un clic droit sur l’extension de fichier, puis cliquez sur « Modifier le type de fichier sélectionné ». Pour cet exemple, nous allons remplacer l’icône par défaut du fichier REG par une recoloration verte rapide que nous avons réalisée avec GIMP.
Recherchez la ligne intitulée « Icône par défaut » et cliquez sur le bouton à trois points à l’extrême droite de la fenêtre.
Cliquez sur « Parcourir » dans le coin de la fenêtre, naviguez jusqu’à votre nouvelle icône, cliquez dessus, puis cliquez sur « OK ».
Enfin, cliquez sur « OK » en bas de la fenêtre « Modifier le type de fichier », et vous avez terminé – toutes les icônes pour ce type de fichier auront changé.
Des fichiers REG verts au lieu des bleus habituels.
Si vous déplacez ou supprimez la nouvelle icône, chaque instance de cette icône sera remplacée par un rectangle blanc générique au lieu de la nouvelle icône que vous avez choisie ou de l’icône originale. Si vous installez des icônes personnalisées, veillez à les placer dans un endroit où vous ne risquez pas de les supprimer accidentellement. Un dossier caché dans le répertoire principal C:\ est un bon endroit.
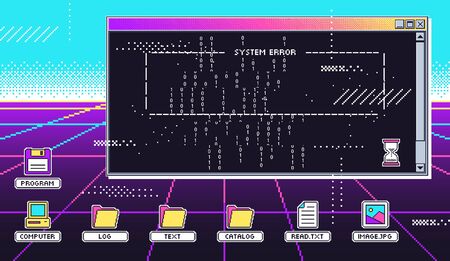
Continuez l’effort incroyable.