Cet article explique comment personnaliser le modèle normal dans Microsoft Office. Les instructions s’appliquent à toutes les versions de Microsoft Word pour le bureau Windows.
MICROSOFT OFFICE SUR ANDROID OFFRE UNE NOUVELLE FAÇON DE TRIER VOS FICHIERS
Comment personnaliser le modèle normal dans Microsoft Office
Sélectionnez Fichier > Ouvrir. Utilisez le bouton Parcourir pour lancer une fenêtre d'exploration de fichiers, puis ouvrez C:\Users\[nom d'utilisateur]\AppData\Roaming\Microsoft\Templates.
Certains ordinateurs masquent par défaut certains dossiers, dont AppData. Si vous n'avez pas configuré l'Explorateur Windows pour qu'il affiche tous les fichiers, tapez le nom du chemin dans la barre située en haut de la fenêtre Ouvrir.
Choisissez l'option Normal.dot ou Normal.dotm.
ouvrir un modèle word
Apportez vos modifications de mise en forme dans l'interface, comme vous le feriez dans n'importe quel document Word. N'appliquez que les paramètres destinés à servir de valeurs par défaut pour tous les futurs documents Word. Définissez les préférences de texte, les valeurs d'espacement par défaut, les fonds de page, les en-têtes et les pieds de page, les styles de tableau et les éléments connexes.
Lorsque vous avez terminé, enregistrez le document.
Fermez Word, puis ouvrez-le à nouveau. Sélectionnez Nouveau. Lorsque vous commencez ce nouveau document, vos préférences sont-elles reflétées ? Si ce n'est pas le cas, vous devrez peut-être réessayer ou contacter l'assistance Microsoft pour obtenir des conseils supplémentaires.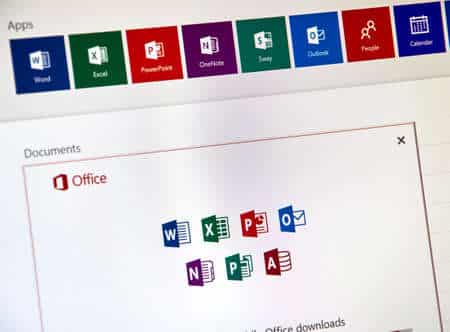
Ajuster le style normal
Vous pouvez également effectuer de nombreuses modifications simples sans vous préoccuper du modèle normal. Cliquez avec le bouton droit de la souris sur le style normal dans le menu Fichier du ruban pour effectuer vos modifications de police, de paragraphe et autres dans l’écran Modifier le style.
Cette modification ne change le style que pour ce document, à moins que vous ne cliquiez sur Appliquer à tous les documents en bas de la boîte de dialogue. Cette approche limite vos options d’outils, mais elle peut s’avérer très utile si vous ne vous intéressez qu’aux personnalisations de la police et de l’espacement.
