Dans un monde numérique de plus en plus diversifié, savoir basculer entre les dispositions de clavier AZERTY et QWERTY devient une compétence essentielle pour les utilisateurs de Windows 10 et 11. Que vous soyez un professionnel multilingue, un étudiant ou simplement un curieux de la technologie, ce guide détaillé vous offre une marche à suivre simple et efficace pour changer la disposition de votre clavier, en utilisant à la fois des raccourcis clavier et les paramètres Windows.
Explorez avec nous les méthodes qui transformeront votre expérience de saisie, améliorant ainsi votre productivité et votre confort informatique.
Dans l’univers numérique où nous évoluons, la capacité de basculer aisément entre différentes dispositions de clavier est une nécessité pour de nombreux utilisateurs. Que vous soyez un professionnel travaillant avec des documents dans différentes langues ou un voyageur naviguant entre différents pays, la maîtrise des configurations AZERTY et QWERTY de votre clavier peut grandement faciliter votre expérience informatique.
Ce guide détaillé explore les méthodes pour modifier la disposition du clavier sous Windows 10 et Windows 11, offrant une plongée profonde dans les raccourcis clavier et les paramètres Windows qui rendent cette transition aussi fluide que possible.
Méthodes simples pour basculer entre AZERTY et QWERTY
Selon Microsoft, il existe deux approches principales pour changer la disposition de votre clavier sous Windows 10 et Windows 11. Ces méthodes sont conçues pour être intuitives et accessibles, même pour les utilisateurs les moins technophiles.
Raccourcis clavier pour une bascule rapide
- Windows 11 : La combinaison des touches Windows + Espace permet de passer d’une disposition à l’autre de manière instantanée. Cette fonction est idéale pour les utilisateurs qui ont besoin de changer fréquemment de langue de saisie.
- Windows 10 et versions antérieures : La méthode consiste à appuyer simultanément sur les touches Alt + Maj. Cela bascule entre les différentes langues ou dispositions de clavier installées, rendant le processus extrêmement simple.
Modifier la disposition via les paramètres Windows
- Accès aux Paramètres : Commencez par ouvrir le menu Démarrer et sélectionner Paramètres, un espace centralisé pour ajuster divers aspects de votre système d’exploitation.
- Navigation jusqu’à Langue et région : Cliquez sur Heure et langue, puis sur Langue et région. Cet écran vous permet de gérer les préférences linguistiques et régionales.
- Ajout d’une langue : Sous Langues préférées, l’option Ajouter une langue vous permet de rechercher et de sélectionner la langue correspondant à la disposition de clavier désirée (Français pour AZERTY ou Anglais pour QWERTY).
- Sélection de la disposition de clavier : Une fois la langue installée, un simple clic sur l’icône de langue dans la barre des tâches (indiquée par FRA pour le français ou ENG pour l’anglais) permet de choisir la disposition souhaitée.
Informations complémentaires pour une expérience sans faille
Il est important de noter que Windows autorise l’installation de multiples langues et dispositions de clavier, offrant ainsi une flexibilité maximale à l’utilisateur. De plus, il est possible de définir une langue par défaut et de basculer entre les langues à l’aide des raccourcis clavier ou de la barre des tâches pour une personnalisation encore plus poussée.
Témoignage d’un utilisateur
« Grâce à ces méthodes, passer de l’AZERTY au QWERTY est devenu un jeu d’enfant. Cela a non seulement amélioré ma productivité, mais également enrichi mon expérience utilisateur en me permettant de travailler efficacement dans plusieurs langues. » – Alex, professionnel bilingue
Liste à retenir
Pour résumer, voici les étapes clés à suivre :
- Utilisez les raccourcis clavier pour une bascule rapide.
- Accédez aux paramètres pour une configuration plus détaillée.
- Ajoutez et sélectionnez la langue désirée.
- Basculez facilement entre les dispositions via la barre des tâches.
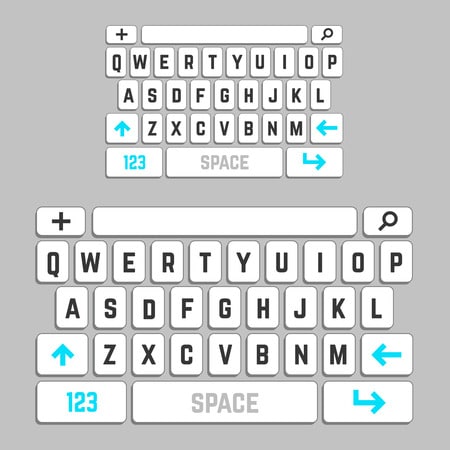
FAQ sur le changement de disposition de clavier
Quelles sont les principales différences entre AZERTY et QWERTY ?
AZERTY et QWERTY se réfèrent aux dispositions des lettres sur le clavier, principalement utilisées dans les pays francophones et anglophones respectivement. La différence réside dans la position des lettres et de certains caractères spéciaux.
Comment puis-je savoir quelle disposition j’utilise actuellement ?
La disposition actuelle est généralement indiquée par une icône ou un code de langue dans la barre des tâches de Windows, près de l’horloge.
Est-il possible de personnaliser une disposition de clavier ?
Oui, Windows offre la possibilité de créer et de personnaliser des dispositions de clavier à travers le Centre de téléchargement Microsoft Keyboard Layout Creator.
A retenir
Modifier la disposition de votre clavier entre AZERTY et QWERTY sous Windows 10 et 11 est un processus simple et rapide, grâce aux méthodes fournies par Microsoft. Que ce soit par le biais de raccourcis clavier pour une transition instantanée ou via les paramètres Windows pour une personnalisation approfondie, ces options garantissent que vous pouvez toujours travailler dans la langue de votre choix. Cette flexibilité est essentielle dans un monde de plus en plus globalisé, où la capacité à communiquer et à travailler dans plusieurs langues devient un avantage indéniable.
Nous vous encourageons à partager votre expérience et vos astuces sur le changement de disposition de clavier dans les commentaires ci-dessous. Votre retour est précieux et peut aider d’autres utilisateurs à naviguer plus aisément dans leurs paramètres linguistiques et de clavier.
