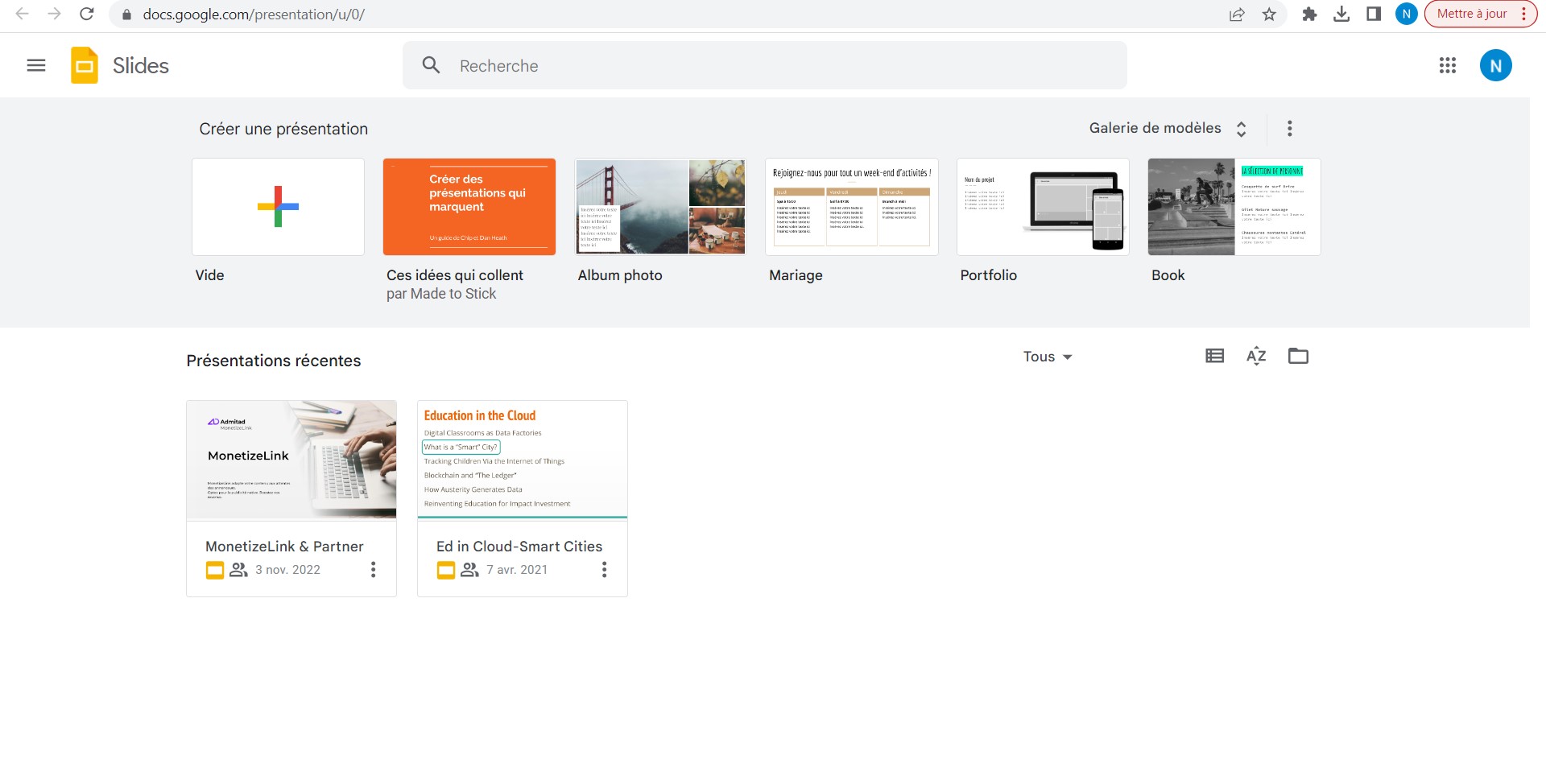Partager une présentation Google Slides est une fonctionnalité essentielle pour travailler en collaboration avec d’autres utilisateurs. Que ce soit pour une utilisation professionnelle, scolaire ou personnelle, Google Slides permet de faciliter l’accès à un fichier et d’attribuer différents niveaux d’autorisations.
Pourquoi partager un Google Slides ?
Le partage de présentations sur Google Slides permet de :
- Travailler à plusieurs en temps réel.
- Donner des droits d’édition, de commentaire ou de lecture.
- Faciliter les retours et la validation d’un projet.
- Partager des supports de formation ou des réunions.
Les différentes méthodes de partage
Google Slides propose plusieurs méthodes pour partager un fichier. Voici les options disponibles.
1. Partage par e-mail
- Ouvrez votre présentation sur Google Slides.
- Cliquez sur le bouton « Partager », en haut à droite.
- Ajoutez les adresses e-mail des destinataires.
- Définissez les autorisations :
- Lecteur : l’utilisateur peut seulement consulter la présentation.
- Commentateur : l’utilisateur peut ajouter des commentaires.
- Editeur : l’utilisateur peut modifier le document.
- Ajoutez un message (optionnel) pour préciser l’objectif du partage.
- Cliquez sur « Envoyer ».
« Le partage par e-mail est très utile pour une distribution ciblée, surtout lorsque vous souhaitez limiter l’accès à certaines personnes. »
2. Partage via un lien
- Cliquez sur « Partager ».
- Dans la section « Obtenir le lien », cliquez sur « Modifier ».
- Choisissez le niveau d’accès :
- Restreint : seuls les utilisateurs ajoutés peuvent y accéder.
- Toute personne disposant du lien : permet à tout utilisateur ayant le lien d’accéder au fichier.
- Sélectionnez le rôle des utilisateurs (Lecteur, Commentateur, Editeur).
- Cliquez sur « Copier le lien » et partagez-le.
3. Intégration dans Google Drive
Si vous utilisez Google Drive, vous pouvez partager vos fichiers directement depuis l’interface Drive :
- Accédez à Google Drive.
- Localisez votre présentation dans vos fichiers.
- Effectuez un clic droit et choisissez « Partager ».
- Appliquez les mêmes règles d’autorisations que celles présentées précédemment.
Comment gérer les autorisations d’accès ?
Il est essentiel de bien définir les droits d’accès pour assurer la sécurité des fichiers et préserver leur intégrité.
- Modifier les permissions d’un utilisateur : Dans la fenêtre de partage, cliquez sur le menu à côté du nom de l’utilisateur pour changer son rôle.
- Révoquer l’accès : Supprimez un utilisateur si vous souhaitez lui retirer l’accès.
- Restreindre le partage : Dans « Paramètres avancés », vous pouvez interdire aux éditeurs d’ajouter de nouveaux utilisateurs.
Problèmes courants et solutions
1. Impossible de partager un fichier ?
- Assurez-vous d’être bien connecté à votre compte Google.
- Vérifiez si votre administrateur Workspace n’a pas limité les partages externes.
2. Les destinataires ne reçoivent pas l’invitation ?
- Demandez-leur de vérifier leur dossier spam.
- Renvoyez l’invitation ou partagez le lien manuellement.
3. Modification non souhaitée d’un fichier ?
- Consultez l’historique des versions pour restaurer une version précédente.
Google Slides offre plusieurs options intuitives pour partager des diapositives et collaborer efficacement. Que vous optiez pour un partage par e-mail, un lien public ou une intégration Drive, chaque méthode permet d’adapter le niveau d’accès selon vos besoins. Pensez toujours à vérifier les permissions pour garantir la sécurité de vos fichiers.
Avez-vous rencontré des difficultés pour partager vos présentations Google Slides ? Partagez votre expérience en commentaire !