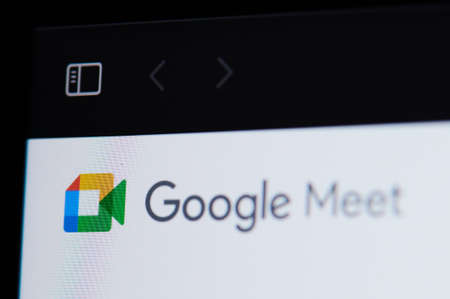Vous pouvez partager votre écran à tout moment pendant un appel vidéo Google Meet. Le navigateur Chrome offre le plus d’options pour partager votre écran, mais vous pouvez également utiliser Firefox, Microsoft Edge ou Safari.
Cliquez sur Présenter maintenant. Il se trouve dans la barre d'outils inférieure.
Sélectionnez Votre écran entier, Une fenêtre ou un onglet Chrome dans le menu contextuel.
Ensuite, sélectionnez la fenêtre ou l'onglet Chrome que vous souhaitez partager. Vous pouvez partager une fenêtre d'application, telle que Photoshop ou Microsoft Excel, ou un onglet affichant un site Web ou un PDF.
Si vous partagez un onglet Chrome d'une vidéo YouTube, par exemple, décochez la case Partager le son si vous ne souhaitez pas diffuser de son.
Cliquez sur Partager.
Pour arrêter le partage, cliquez sur Vous êtes en train de présenter > Arrêter la présentation.UTILISER LES LÉGENDES GOOGLE MEET EN DIRECT
Partager votre écran lorsque quelqu’un d’autre fait une présentation
Vous pouvez présenter votre écran pendant la présentation de quelqu’un d’autre ; la sienne sera mise en pause.
Cliquez sur [Nom] fait une présentation.
Sélectionnez Tout votre écran, Une fenêtre ou un onglet Chrome.
Une fenêtre contextuelle vous confirme que vous souhaitez prendre en charge la présentation. Cliquez sur Partager maintenant.
Cliquez sur Partager.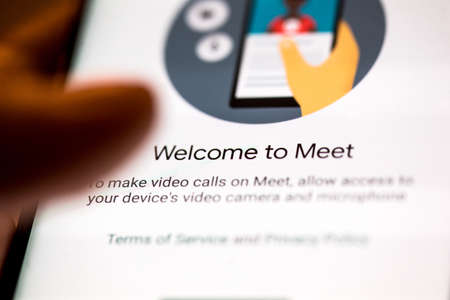
Participez à une réunion Google Meet uniquement pour faire une présentation
Si vous faites une présentation dans une réunion mais que vous n’avez pas besoin de participer, vous pouvez vous joindre à la réunion en partageant uniquement votre écran. Vous ne serez pas filmé, seulement votre écran.
Allez sur le site de Google Meet et cliquez sur Présenter.
Sélectionnez une fenêtre ou une application.
Cliquez sur Partager.Comment partager votre écran dans l’application Google Meet ?
Le processus est similaire sur Android et iOS en utilisant l’application mobile.
Participez à l'appel vidéo.
Appuyez sur l'écran et sélectionnez le menu Plus (trois points verticaux).
Appuyez sur Partager l'écran.
Appuyez sur Commencer à partager > Commencer maintenant. (Démarrer la diffusion sur iOS).
Pour arrêter, appuyez sur Arrêter le partage.
Partage de votre écran à l’aide d’un navigateur autre que Chrome
En plus de Chrome, Google Meet prend en charge Firefox, Microsoft Edge et Safari. Chaque navigateur offre cependant différentes options de présentation dans Google Meet.
Le partage de l’intégralité de votre écran est pris en charge par Chrome, Firefox, Edge et Safari.
Le partage d’une fenêtre est pris en charge par Chrome, Firefox et Edge.
Le partage d’un onglet de navigateur est pris en charge par Chrome et Edge.