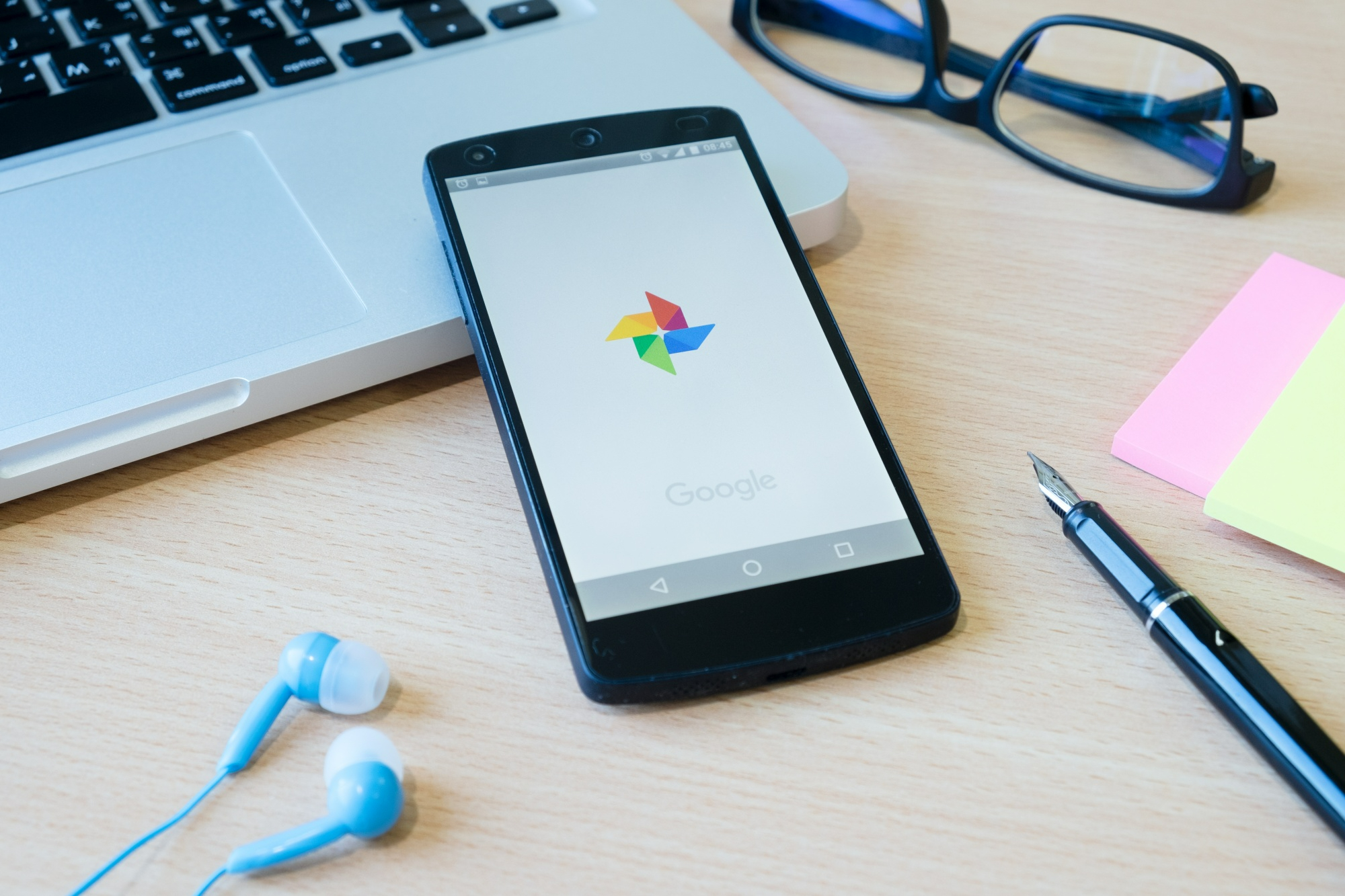Découvrez comment utiliser Google Drive pour partager des fichiers et gérer les droits d’accès de manière efficace. Cet article vous guide à travers les différentes méthodes de partage, le contrôle des droits d’accès et des astuces avancées pour sécuriser vos documents en ligne.
Google Drive est une plateforme de stockage et de partage de fichiers robuste qui offre une variété d’options pour gérer qui peut voir et modifier vos fichiers. Que vous partagiez des documents de travail avec des collègues ou des photos de famille, comprendre comment utiliser efficacement ces outils peut grandement améliorer votre gestion de fichiers.
Cet article détaillera les méthodes de partage, les options de contrôle d’accès et des astuces avancées pour optimiser votre utilisation de Google Drive.
Méthodes de partage de fichiers
Partager avec des personnes spécifiques
Pour partager un fichier avec des individus précis :
- Sélectionnez le fichier à partager.
- Cliquez sur Partager en haut à droite.
- Entrez les emails des destinataires.
- Choisissez le niveau d’accès :
- Lecteur : peut uniquement voir le fichier.
- Commentateur : peut voir et commenter.
- Éditeur : peut voir, commenter, et modifier.
- Cliquez sur Envoyer.
Partager via un lien
Pour créer un lien partageable :
- Sélectionnez votre fichier.
- Cliquez sur Partager et choisissez Obtenir un lien d’accès.
- Définissez le niveau d’accès :
- Toute personne avec le lien : accessible sans restrictions.
- Personnes spécifiques : seulement pour les destinataires choisis.
- Cliquez sur Copier le lien et partagez-le.
Utiliser un Drive partagé
Pour les équipes, un Drive partagé est idéal :
- Créez ou ouvrez un Drive partagé.
- Ajoutez y les fichiers désirés.
- Les membres accèdent aux fichiers selon leurs autorisations.
Contrôler les droits d’accès et de modification
Modifier les autorisations
- Cliquez sur le fichier partagé.
- Ouvrez Partager.
- Modifiez les droits d’accès individuels.
Arrêter le partage
- Sélectionnez le fichier.
- Ouvrez Partager et accédez à la liste des personnes avec accès.
- Supprimez l’accès individuellement.
Désactiver le lien partageable
- Accédez aux options de lien via Partager.
- Sélectionnez Désactiver le lien.
Options avancées de partage
Google Drive offre des fonctionnalités supplémentaires pour les utilisateurs avancés :
- Expiration de lien : Définissez une date limite pour l’accès via lien.
- Connexion requise : Oblige l’utilisation d’un compte Google.
- Interdiction de téléchargement : Empêche la sauvegarde des fichiers.
- Protection par mot de passe : Sécurisez vos liens partagés.
Pour explorer ces options, consultez l’aide de Google Drive.
Remarques importantes
Il est essentiel de noter que les options disponibles peuvent varier selon le type de fichier et les paramètres administratifs de votre organisation Google Workspace.
Foire aux questions (FAQ)
Quelle est la différence entre un « Éditeur » et un « Commentateur » ?
Éditeur peut modifier le contenu du fichier, tandis qu’un Commentateur peut uniquement ajouter des commentaires sans modifier le contenu original.
Comment garantir que seul un public restreint peut accéder à mon fichier ?
Optez pour le partage avec des personnes spécifiques et évitez les liens accessibles à tous.
Est-il possible de suivre qui a vu ou modifié mon fichier ?
Google Drive offre un historique détaillé des modifications pour les fichiers partagés, accessible via l’option Historique des versions.
En conclusion, maîtriser le partage de fichiers et le contrôle des accès sur Google Drive vous permet de collaborer efficacement tout en sécurisant vos informations. N’hésitez pas à expérimenter ces options et à partager vos expériences et questions ci-dessous pour enrichir notre compréhension collective.