Si vous devez trouver, déplacer, copier ou supprimer des fichiers sur votre Mac, vous devrez utiliser le Finder, qui est similaire à l’Explorateur de fichiers sous Windows. Nous allons vous présenter les principes de base de la recherche et de la gestion des fichiers.
Recherche de fichiers avec Finder
Finder est une application spéciale de votre Mac qui vous permet de gérer les fichiers. Le moyen le plus simple de l’ouvrir est de cliquer sur son icône dans votre dock macOS. L’icône ressemble à un visage bleu souriant.
Lorsque vous cliquez dessus, une fenêtre Finder s’ouvre. Vous pouvez également avoir plusieurs fenêtres Finder ouvertes en même temps. Pour ce faire, sélectionnez Fichier > Nouvelle fenêtre Finder dans la barre de menus (ou appuyez sur Commande+N sur votre clavier).
À l’aide d’une fenêtre Finder, vous pouvez parcourir les fichiers de votre Mac en double-cliquant sur les dossiers, puis en utilisant la flèche arrière dans le coin supérieur gauche (« <« ) pour revenir à un dossier précédent.
Dans le Finder sur Mac, utilisez le menu Aller et cliquez sur « Accueil ».

Pendant que vous naviguez, vous remarquerez des « miettes de pain » (une liste d’emplacements de dossiers) dans la barre de chemin d’accès en bas de la fenêtre du Finder. Cela indique votre emplacement actuel dans le chemin d’accès aux fichiers. (Si vous ne voyez pas la barre de chemin, choisissez Affichage > Afficher la barre de chemin dans la barre de menus).
Dans le Finder, utilisez la barre de chemin d’accès pour connaître votre position actuelle dans le chemin d’accès.
Vous pouvez également sauter rapidement d’un endroit à un autre dans le Finder. Vous pouvez notamment utiliser le menu « Aller » de la barre de menus, qui vous permet de naviguer rapidement vers différents emplacements de dossier sur votre Mac, comme votre dossier « Accueil ».
Dans le Finder sur Mac, utilisez le menu Aller et cliquez sur « Accueil ».
Vous pouvez également naviguer rapidement en utilisant la barre latérale située dans n’importe quelle fenêtre du Finder. Cette barre latérale est généralement remplie de raccourcis vers des emplacements importants tels que Images, Téléchargements et Documents.
Pour l’utiliser, cliquez sur l’un des éléments de la liste de la barre latérale, et la fenêtre du Finder affichera instantanément le contenu de cet emplacement. (Si vous ne voyez pas la barre latérale, sélectionnez Affichage > Afficher la barre latérale dans la barre de menus ou appuyez sur Ctrl+Command+S).
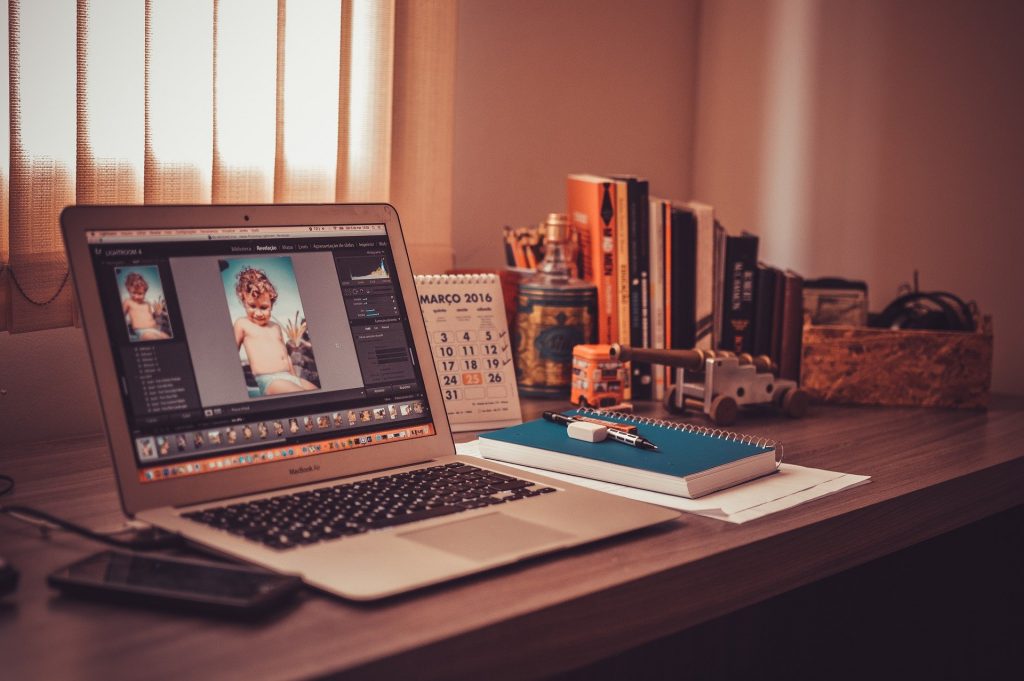
Dans le Finder, utilisez la barre latérale pour une navigation rapide.
Si vous préférez afficher vos fichiers d’une manière différente (par exemple, une liste au lieu d’icônes et de vignettes), cliquez sur les icônes qui ressemblent à de petits groupes de carrés en haut de chaque fenêtre du Finder. Vous pouvez également les utiliser pour modifier la façon dont les fichiers sont triés, par exemple par ordre alphabétique ou par type de fichier.
Enfin, si vous devez trouver un fichier spécifique sur votre Mac, vous pouvez rapidement effectuer une recherche en cliquant sur l’icône de la loupe dans le coin supérieur droit de n’importe quelle fenêtre du Finder. Après avoir tapé une requête de recherche, vous verrez les résultats ci-dessous.
Dans le Finder, utilisez la barre de recherche pour rechercher des fichiers et des dossiers.
Un autre moyen efficace de rechercher des documents ou des applications sur votre Mac est d’utiliser Spotlight, auquel vous pouvez accéder en cliquant sur l’icône de la loupe dans votre barre de menus (ou en appuyant sur Commande+Espace).
Copie et suppression de fichiers
Il est facile de déplacer, copier ou supprimer des fichiers dans le Finder en utilisant les techniques du cliquer-glisser. Pour déplacer un fichier entre deux dossiers, faites glisser l’icône du fichier d’une fenêtre du Finder à l’autre. Si vous faites glisser un élément entre des fenêtres du Finder situées sur des lecteurs différents (comme celle de la barre latérale), une nouvelle copie du fichier ou du dossier sera créée, et l’élément d’origine restera à son emplacement d’origine.
Faites glisser les fichiers sur le nom du lecteur flash USB dans la barre latérale du Finder.
Vous pouvez également copier des fichiers en faisant un clic droit sur un fichier et en sélectionnant « Copier » dans le dossier source, puis en faisant un clic droit sur un dossier de destination et en sélectionnant « Coller ».

Cliquez avec le bouton droit de la souris sur un fichier et sélectionnez « Copier ».
Pour supprimer un fichier dans le Finder, faites glisser l’icône du fichier de la fenêtre du Finder sur l’icône de la corbeille dans votre dock. Vous pouvez également le sélectionner et choisir Fichier > Déplacer vers la corbeille dans la barre de menus.
Vous avez vu les bases de la navigation et de la gestion des fichiers sur votre Mac avec le Finder, mais il y a beaucoup plus à explorer. Par exemple, vous pouvez à tout moment modifier les préférences du Finder en sélectionnant Finder > Préférences dans la barre de menus (ou en appuyant sur Commande+Comma).
