Le terminal Windows n’autorise normalement pas l’ouverture simultanée des onglets administrateur avec d’autres onglets non élevés. Mais avec un outil tiers, c’est possible! Voici comment lancer PowerShell en tant qu’administrateur dans le terminal Windows.
Comment le Terminal Windows Gère les Autorisations Administratives
L’exécution de PowerShell en tant qu’administrateur (également appelé PowerShell élevé) vous permet d’exécuter des commandes et d’accéder à des fichiers normalement restreints. Les commandes et les fichiers restreints sont généralement essentiels au fonctionnement et à la sécurité du système d’exploitation et nécessitent des autorisations administratives spéciales pour s’exécuter, déplacer, modifier ou supprimer.
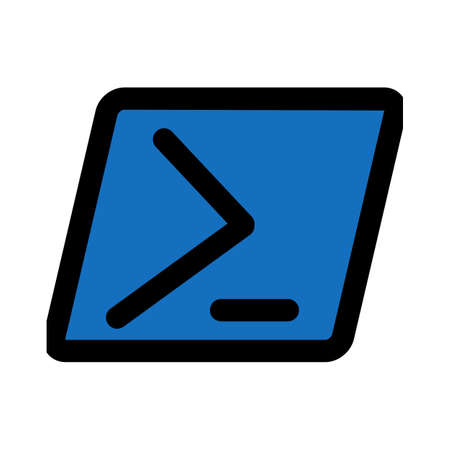
Le terminal Windows ne vous permet pas d’ouvrir les onglets PowerShell à autorisations mixtes pour des raisons de sécurité. Il est difficile d’isoler complètement les onglets ouvre les uns des autres — en pratique, cela signifie que quelque chose s’exécutant dans un onglet PowerShell non élevé pourrait éventuellement augmenter ses autorisations via un onglet PowerShell élevé, laissant votre PC exposé. Les développeurs ont décidé que le risque — bien que faible-était mieux évité entièrement.
Comment Démarrer PowerShell en tant qu’Administrateur Dans le Terminal Windows
Étant donné que Windows Terminal n’autorise pas les onglets à autorisations mixtes de manière native, il n’y a qu’une seule façon d’exécuter PowerShell en tant qu’administrateur dans Windows Terminal: en exécutant Windows Terminal en tant qu’administrateur. Lorsque le terminal Windows est exécuté en tant qu’administrateur, tous les nouveaux onglets ouverts seront également exécutés en tant qu’administrateur.
Pour exécuter le terminal Windows en tant qu’administrateur, cliquez sur Démarrer, tapez “terminal” dans la barre de recherche, puis cliquez sur le chevron (il ressemble à une flèche sans queue) pour développer la liste des options.
Cliquez sur le chevron
Cliquez sur « Exécuter en tant qu’administrateur » dans la liste développée.
Cliquez sur » Exécuter en tant qu’administrateur. »
COMMENT OUVRIR POWERSHELL AVEC DES PRIVILÈGES D’ADMINISTRATEUR À PARTIR DE CMD ?
Comment démarrer PowerShell en tant qu’administrateur dans le Terminal Windows avec des outils tiers
Le terminal Windows ne prend pas en charge le mélange d’onglets PowerShell élevés et non élevés pour des raisons de sécurité. Si vous souhaitez le faire de toute façon, vous pouvez l’activer avec un petit programme open source appelé gsudo.
Gsudo est installé par ligne de commande en utilisant winget. Lancez PowerShell, tapez winget install gerardog.gsudoin, puis appuyez sur Entrée.
Winget installer gerardog.sudo dans PowerShell
L’installation commencera immédiatement; lorsque vous êtes invité à accepter les termes et conditions, appuyez sur la touche y, puis appuyez sur Entrée. S’il se termine avec succès, vous verrez quelque chose comme ceci:
Installation réussie de gsudo
Une fois gsudo installé, vous devez ouvrir le terminal Windows et créer un nouveau profil. Cliquez sur le chevron en haut du terminal Windows, puis cliquez sur » Paramètres.”
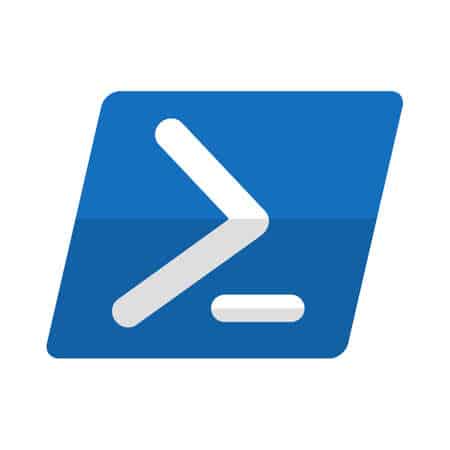
Cliquez sur le chevron, puis sur » Paramètres. »
Cliquez sur « Ajouter un nouveau profil », sélectionnez » Windows PowerShell”, puis cliquez sur “Dupliquer.”
Cliquez sur « Ajouter Un Nouveau Profil », puis sélectionnez Windows PowerShell, puis cliquez sur » Dupliquer. »
Nous devons modifier quelques lignes sur ce profil.
Tout d’abord, vous devez renommer le profil dupliqué de manière descriptive, comme “PowerShell (administrateur)”, afin qu’il ne soit pas mélangé avec le profil PowerShell non administrateur.
Nous devons également modifier la commande qui est exécutée lorsque ce profil est activé. Cliquez sur la ligne intitulée « Ligne de commande », tapez gsudo powershell.exe, puis cliquez sur « Enregistrer » en bas à droite.
Changez le nom, puis changez la ligne de commande, puis cliquez sur » Enregistrer. »
Vous pouvez lancer le nouveau PowerShell élevé dans n’importe quel terminal Windows en cliquant sur le chevron en haut et en sélectionnant le profil PowerShell (administrateur).
Cliquez sur » Powershell (Administrateur) »
C’est tout — vous pouvez maintenant avoir des fenêtres PowerShell d’administrateur et non d’administrateur ouvertes dans le même terminal. Si vous le souhaitez, le même processus fonctionne également pour l’invite de commande, sauf que la ligne de commande est remplacée par gsudo cmd au lieu de gsudo powershell.
