Avec la sortie de Windows 11, Microsoft a introduit une interface utilisateur plus moderne, de nouvelles fonctionnalités et des applications améliorées. Cependant, le Panneau de configuration classique reste un élément essentiel du système d’exploitation. Bien que de plus en plus de ses fonctions soient transférées vers l’application « Paramètres », le Panneau de configuration est toujours utile pour certaines tâches plus avancées ou spécifiques. Dans cet article, nous allons explorer diverses méthodes pour accéder au Panneau de configuration sous Windows 11.
Utilisation de la Barre de Recherche
L’une des méthodes les plus simples et les plus rapides pour ouvrir le Panneau de configuration est d’utiliser la barre de recherche située sur la barre des tâches. Voici comment procéder :
- Cliquez sur l’icône de la loupe située à côté du bouton « Démarrer » dans la barre des tâches ou appuyez simplement sur les touches « Windows + S » de votre clavier.
- Tapez « Panneau de configuration » dans la barre de recherche.
- Cliquez sur le résultat correspondant pour ouvrir le Panneau de configuration.
Accès via le Menu Démarrer
Le Menu Démarrer de Windows 11, bien qu’il ait subi des modifications esthétiques, permet toujours d’accéder au Panneau de configuration. Pour ce faire :
- Cliquez sur le bouton « Démarrer » ou appuyez sur la touche « Windows » de votre clavier.
- Tapez « Panneau de configuration » dans la barre de recherche intégrée.
- Cliquez sur l’application « Panneau de configuration » qui apparaît dans les résultats.
Utilisation de l’Exécution de Commandes
Les utilisateurs avancés préfèrent souvent utiliser le dialogue « Exécuter » pour accéder rapidement à différentes parties du système. Pour ouvrir le Panneau de configuration via cette méthode :
- Appuyez simultanément sur les touches « Windows + R » pour ouvrir la boîte de dialogue « Exécuter ».
- Tapez « control » ou « control panel » et appuyez sur « Entrée ».
Accès via le Gestionnaire de Fichiers
Le gestionnaire de fichiers, également connu sous le nom d’Explorateur Windows, offre également un moyen d’accéder au Panneau de configuration. Voici comment :
- Ouvrez l’Explorateur Windows en cliquant sur son icône dans la barre des tâches ou en appuyant sur les touches « Windows + E ».
- Dans la barre d’adresse située en haut, tapez « Control Panel » et appuyez sur « Entrée ».
Accès via le Menu Contextuel du Bureau
Si vous êtes sur le Bureau :
- Faites un clic droit sur un espace vide du Bureau.
- Dans le menu contextuel qui apparaît, cherchez l’option « Afficher » puis cliquez sur « Afficher les icônes du Bureau » si ce n’est pas déjà fait.
- Une fois les icônes du Bureau affichées, vous pourrez voir le Panneau de configuration parmi les autres icônes. Double-cliquez dessus pour l’ouvrir.
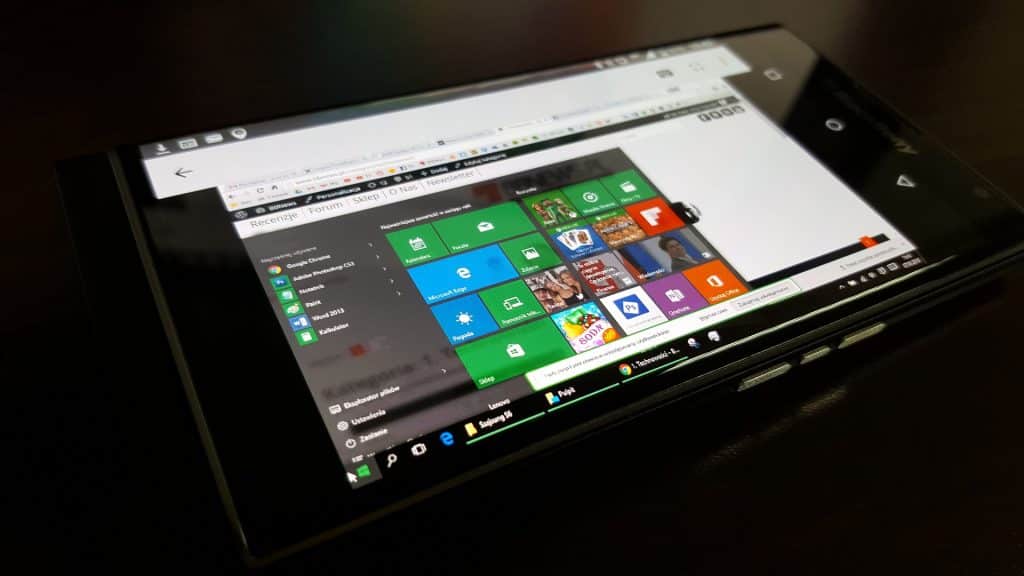
Comment ouvrir le Panneau de configuration avec le clavier ?
Pour ouvrir le Panneau de configuration avec le clavier, vous pouvez utiliser les raccourcis clavier suivants :
- Windows + R : Ouvre la boîte de dialogue Exécuter.
- Tapez « control » et appuyez sur Entrée : Ouvre le Panneau de configuration.
Si vous utilisez Windows 10, vous pouvez également utiliser le raccourci clavier suivant :
- Windows + i : Ouvre les paramètres de Windows.
- Cliquez sur « Panneau de configuration » : Ouvre le Panneau de configuration.
Instructions détaillées
Windows 11
- Appuyez sur la touche Windows.
- Tapez « control ».
- Appuyez sur Entrée.
Windows 10
- Appuyez sur la touche Windows.
- Tapez « control ».
- Appuyez sur la touche Entrée.
Windows 8 et 8.1
- Appuyez sur la touche Windows.
- Appuyez sur la touche C.
- Tapez « control ».
- Appuyez sur la touche Entrée.
Windows 7 et versions antérieures
- Appuyez sur la touche Windows.
- Tapez « control ».
- Appuyez sur la touche Entrée.
Comment ouvrir un élément spécifique du Panneau de configuration avec le clavier
Pour ouvrir un élément spécifique du Panneau de configuration avec le clavier, vous pouvez utiliser la boîte de dialogue Exécuter.
- Appuyez sur la touche Windows.
- Tapez « control ».
- Appuyez sur Entrée.
- Tapez le nom de l’élément du Panneau de configuration que vous souhaitez ouvrir.
- Appuyez sur Entrée.
Par exemple, pour ouvrir l’élément « Système », vous taperiez « sysdm.cpl ».
Comment naviguer dans le Panneau de configuration avec le clavier
Une fois que vous avez ouvert le Panneau de configuration, vous pouvez utiliser les touches fléchées pour naviguer dans les éléments. Appuyez sur la touche Entrée pour ouvrir un élément.
Vous pouvez également utiliser les touches Tab et Maj + Tab pour passer d’un élément à l’autre.

Comment fermer le Panneau de configuration avec le clavier
Appuyez sur la touche Alt. Appuyez sur F4. Appuyez sur Entrée.
Comment ouvrir le Panneau de configuration sans clavier ?
Pour ouvrir le Panneau de configuration sans clavier, vous pouvez utiliser la souris ou un pavé tactile.
Instructions détaillées
- Cliquez sur l’icône Démarrer.
- Cliquez sur Panneau de configuration.
Alternativement, vous pouvez utiliser la recherche Windows pour ouvrir le Panneau de configuration.
- Cliquez sur l’icône Rechercher.
- Tapez « Panneau de configuration ».
- Cliquez sur Panneau de configuration.
Comment ouvrir un élément spécifique du Panneau de configuration sans clavier
Pour ouvrir un élément spécifique du Panneau de configuration, vous pouvez utiliser la souris ou un pavé tactile pour naviguer dans les éléments.
- Cliquez sur l’élément que vous souhaitez ouvrir.
- Cliquez sur Ouvrir.
Comment naviguer dans le Panneau de configuration sans clavier
Vous pouvez utiliser la souris ou un pavé tactile pour naviguer dans les éléments du Panneau de configuration.
Comment fermer le Panneau de configuration sans clavier
- Cliquez sur X dans le coin supérieur droit du Panneau de configuration.
- Cliquez sur Oui pour confirmer.
Astuces
- Si vous utilisez un pavé tactile, vous pouvez utiliser les gestes pour naviguer dans le Panneau de configuration.
- Si vous utilisez une souris, vous pouvez utiliser la molette de défilement pour naviguer dans les éléments du Panneau de configuration.
Comment lancer le Panneau de configuration en ligne de commande ?
Pour lancer le Panneau de configuration en ligne de commande, vous pouvez utiliser la commande control.
Instructions
- Ouvrez une invite de commande ou une fenêtre PowerShell.
- Tapez la commande suivante :
control
- Appuyez sur la touche Entrée.
Le Panneau de configuration s’ouvrira.
Alternativement, vous pouvez utiliser la commande suivante pour ouvrir un élément spécifique du Panneau de configuration :
control /name:<nom_élément>
Par exemple, pour ouvrir l’élément « Système », vous taperiez la commande suivante :
control /name:sysdm.cpl
Astuces
- Vous pouvez utiliser la commande start pour lancer le Panneau de configuration dans une nouvelle fenêtre.
- Vous pouvez utiliser la commande Run pour lancer le Panneau de configuration en mode sans échec.
Problèmes courants
- Si vous ne pouvez pas lancer le Panneau de configuration en ligne de commande, assurez-vous que la commande control est disponible. La commande control est généralement disponible dans tous les systèmes d’exploitation Windows.
- Si vous rencontrez des problèmes pour lancer le Panneau de configuration en ligne de commande, assurez-vous que vous avez entré la commande correctement.

Comment voir sa config sur Windows ?
Il existe plusieurs façons de voir sa configuration sur Windows.
1. Via le Panneau de configuration
La méthode la plus simple consiste à ouvrir le Panneau de configuration et à accéder à l’élément « Système ».
- Ouvrez le Panneau de configuration.
- Cliquez sur « Système ».
- Dans la section « Informations système », vous trouverez des informations sur votre système, notamment le type de processeur, la quantité de mémoire vive, la version de Windows et la résolution d’écran.
2. Via l’invite de commande ou PowerShell
Vous pouvez également utiliser l’invite de commande ou PowerShell pour afficher les informations de configuration de votre système.
- Ouvrez une invite de commande ou PowerShell.
- Tapez la commande suivante :
systeminfo
- Appuyez sur la touche Entrée.
Cette commande affichera un grand nombre d’informations sur votre système, notamment le type de processeur, la quantité de mémoire vive, la version de Windows et la résolution d’écran.
3. Via un logiciel de diagnostic
Il existe de nombreux logiciels de diagnostic qui peuvent vous aider à afficher les informations de configuration de votre système. Ces logiciels peuvent fournir des informations plus détaillées que celles disponibles via le Panneau de configuration ou l’invite de commande.
Quelques exemples de logiciels de diagnostic
- CPU-Z
- GPU-Z
- Speccy
- HWiNFO64
4. Via le BIOS
Si vous souhaitez afficher les informations de configuration de votre matériel, vous pouvez accéder au BIOS de votre ordinateur.
- Redémarrez votre ordinateur.
- Lorsque vous voyez le message « Appuyez sur [touche] pour accéder au BIOS », appuyez sur la touche indiquée.
- Dans le BIOS, accédez à la section « Informations système ».
- Vous trouverez des informations sur votre matériel, notamment le type de processeur, la quantité de mémoire vive, la carte mère et la carte graphique.
Conclusion
Bien que Windows 11 introduise une nouvelle interface et déplace de plus en plus de fonctionnalités vers l’application « Paramètres », le Panneau de configuration classique n’a pas encore disparu et demeure un outil essentiel pour la gestion du système. Que vous soyez un utilisateur occasionnel ou un professionnel, connaître les différentes méthodes pour accéder au Panneau de configuration peut vous faire gagner du temps et faciliter la navigation. Du simple clic à des méthodes plus avancées comme l’utilisation du dialogue « Exécuter », il y a plusieurs façons d’atteindre cet outil indispensable.
