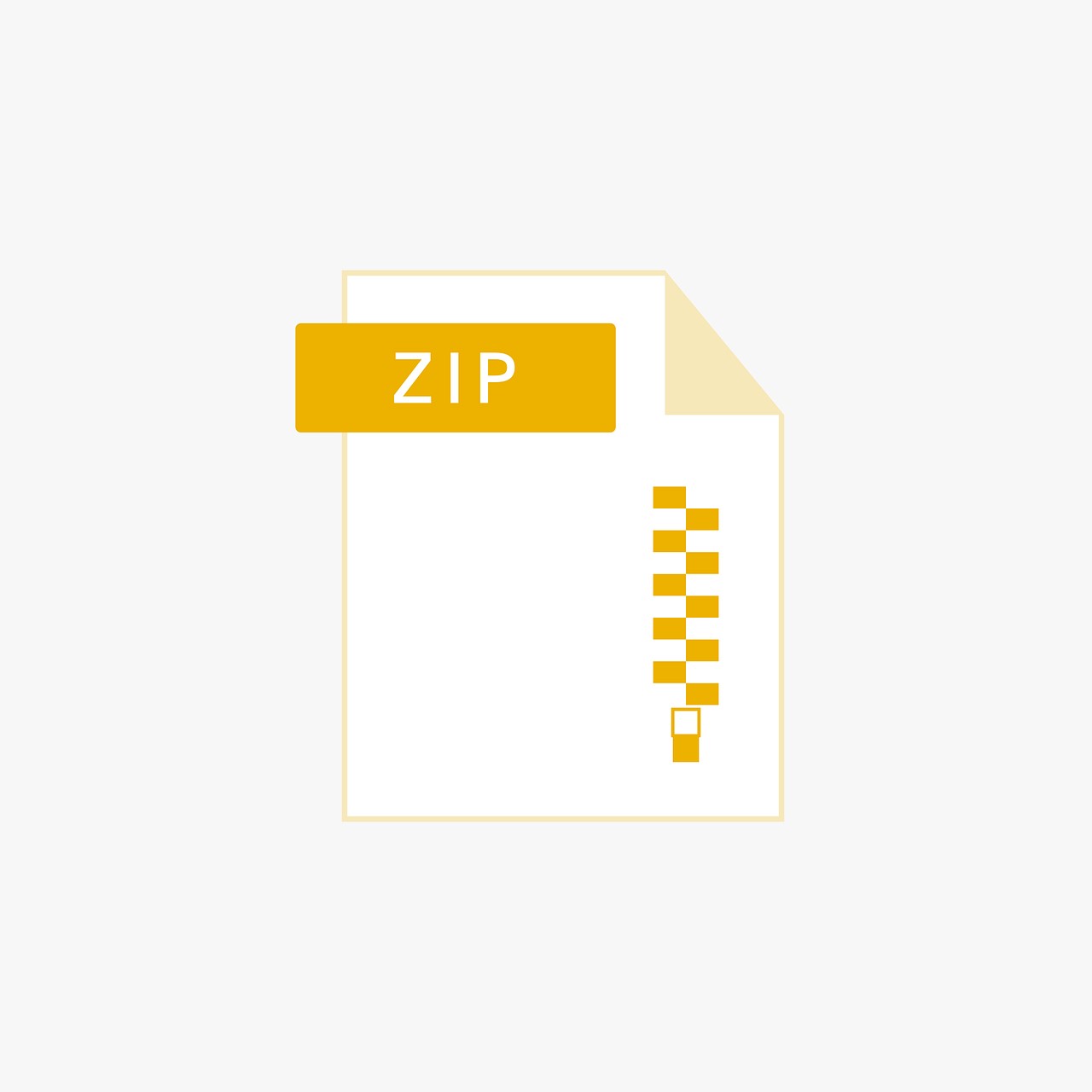Les fichiers ZIP sont couramment utilisés pour compresser plusieurs documents en un seul, facilitant ainsi leur partage et leur stockage. Sur un iPhone ou un iPad, ouvrir un fichier ZIP est simple et ne nécessite pas d’applications tierces, bien que certaines alternatives puissent être intéressantes selon vos besoins.
Voici tout ce que vous devez savoir pour manipuler des fichiers ZIP sur vos appareils Apple.
L’application Fichiers : l’outil intégré pour ouvrir les fichiers ZIP
L’application Fichiers sur iPhone et iPad, intégrée à iOS depuis la version 13, est votre principal allié pour gérer les fichiers ZIP. Avec elle, vous pouvez non seulement ouvrir mais aussi créer des fichiers ZIP. Voici les étapes à suivre pour décompresser un fichier ZIP :
Étape 1 : Ouvrir l’application Fichiers
Commencez par lancer l’application Fichiers. Cette application se trouve généralement sur l’écran d’accueil ou en utilisant la recherche Spotlight. Elle vous permet de parcourir les fichiers stockés localement sur votre appareil ainsi que ceux sur iCloud Drive.
Étape 2 : Trouver le fichier ZIP
Une fois dans l’application Fichiers, naviguez jusqu’à l’emplacement où se trouve le fichier ZIP. Cela peut être dans un dossier local, sur iCloud, ou dans un autre service de stockage connecté comme Google Drive ou Dropbox.
Étape 3 : Ouvrir le fichier ZIP
Appuyez sur le fichier ZIP. L’application Fichiers décompressera automatiquement le contenu et créera un dossier contenant les fichiers extraits. Ce dossier apparaîtra dans le même emplacement que le fichier ZIP d’origine.
Étape 4 : Accéder aux fichiers extraits
Ouvrez le dossier pour accéder aux fichiers extraits. Vous pouvez désormais les visualiser, les partager, ou les déplacer selon vos besoins.
« Depuis que j’ai découvert cette fonctionnalité sur mon iPhone, je n’ai plus besoin d’application tierce pour gérer mes fichiers ZIP. Tout est intégré, ce qui est très pratique. » — Sophie, utilisatrice d’iPhone depuis 5 ans.
Compresser des fichiers en ZIP sur iPhone et iPad
Outre l’extraction, l’application Fichiers vous permet également de compresser plusieurs documents ou dossiers en un seul fichier ZIP. Voici comment procéder :
Étape 1 : Ouvrir l’application Fichiers et sélectionner les fichiers
Ouvrez l’application Fichiers et naviguez jusqu’à l’emplacement des documents que vous souhaitez compresser. Utilisez le geste de sélection pour choisir plusieurs fichiers ou dossiers.
Étape 2 : Compresser les fichiers
Une fois les fichiers sélectionnés, appuyez sur le bouton « Plus » (les trois petits points en bas de l’écran ou dans le menu contextuel). Ensuite, sélectionnez Compresser. Un fichier ZIP sera créé dans le même dossier où se trouvent les fichiers d’origine.
Étape 3 : Renommer le fichier ZIP (optionnel)
Le fichier ZIP nouvellement créé prendra par défaut le nom du premier fichier sélectionné. Vous pouvez facilement le renommer en appuyant sur le nom du fichier et en choisissant Renommer dans le menu contextuel.
Utiliser des applications tierces pour gérer les fichiers ZIP
Bien que l’application Fichiers soit suffisamment puissante pour la plupart des utilisateurs, certaines situations peuvent nécessiter des fonctionnalités avancées que des applications tierces offrent. Voici deux applications populaires pour gérer des fichiers ZIP sur iPhone et iPad :
Documents by Readdle
L’application Documents by Readdle est une solution complète pour la gestion de fichiers sur iOS. Elle permet non seulement de gérer et d’extraire des fichiers ZIP, mais aussi de visualiser un grand nombre de formats de fichiers, de synchroniser des services cloud, et même d’éditer des documents.
iZip
iZip est une autre application dédiée spécifiquement à la gestion des fichiers ZIP. Elle permet de créer, ouvrir et partager des fichiers ZIP, avec des options avancées pour les utilisateurs professionnels, comme la protection des fichiers ZIP par mot de passe.
Remarques supplémentaires
- Aperçu rapide : Depuis iOS 9, il est possible d’avoir un aperçu des fichiers contenus dans un ZIP sans avoir besoin de les décompresser complètement. Cette fonctionnalité est disponible directement dans l’application Messages ou Notes en appuyant simplement sur le fichier ZIP.
- Compatibilité : Les fichiers ZIP sont universellement compatibles avec la plupart des appareils et systèmes d’exploitation, ce qui en fait un format idéal pour le partage de fichiers volumineux ou multiples.
Tableau récapitulatif des fonctionnalités
| Fonctionnalité | Application Fichiers | Documents by Readdle | iZip |
|---|---|---|---|
| Ouvrir des fichiers ZIP | Oui | Oui | Oui |
| Compresser des fichiers en ZIP | Oui | Oui | Oui |
| Aperçu rapide des fichiers ZIP | Oui | Oui | Oui |
| Protection par mot de passe des fichiers ZIP | Non | Non | Oui |
| Gestion avancée des fichiers | Moyenne | Élevée | Moyenne |
FAQ
Comment ouvrir un fichier ZIP reçu par e-mail sur iPhone ou iPad ?
Lorsque vous recevez un fichier ZIP par e-mail, vous pouvez simplement appuyer sur le fichier pour l’ouvrir dans un aperçu rapide. Si vous avez besoin d’extraire le contenu, appuyez sur l’icône de partage et sélectionnez « Enregistrer dans Fichiers » pour l’enregistrer, puis suivez les étapes décrites plus haut.
Puis-je protéger un fichier ZIP par un mot de passe sur iPhone ?
L’application Fichiers native ne prend pas en charge la création de fichiers ZIP protégés par mot de passe. Pour ce faire, vous devrez utiliser une application tierce telle qu’iZip, qui offre cette fonctionnalité.
Que faire si l’application Fichiers ne parvient pas à ouvrir un fichier ZIP ?
Si l’application Fichiers ne parvient pas à ouvrir un fichier ZIP, il peut être corrompu ou dans un format non pris en charge. Dans ce cas, essayez de l’ouvrir avec une application tierce comme Documents by Readdle ou iZip pour voir si cela résout le problème.
N’hésitez pas à partager vos expériences dans les commentaires ci-dessous ou à poser d’autres questions !