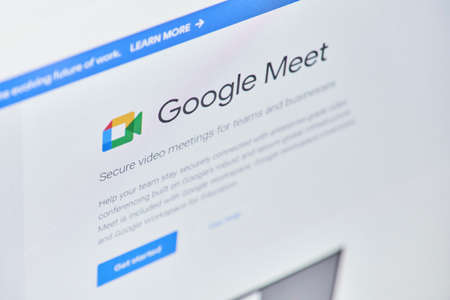Si vous avez déjà assisté à une réunion où personne n’a posé de question, vous faites probablement partie de la minorité. Les questions sont fréquentes lors des appels Google Meet, comme lors de toute autre réunion. Facilitez donc la tâche de vos participants en organisant une session de questions-réponses.
Lorsque vous activez la fonctionnalité de questions et réponses au cours d’une réunion Google Meet, les participants peuvent poser des questions écrites tout au long de la réunion. Cela vous permet de traiter les questions à votre propre rythme, lorsqu’il y a une transition de sujet, ou si une question spécifique s’applique à ce moment-là.
Vous pouvez ensuite filtrer les questions, en augmenter une, la masquer ou la supprimer, et résoudre une question en fournissant la réponse. Mieux encore, vous recevez un rapport à la fin du Google Meet, avec les questions posées et les actions entreprises.
Activation de la fonctionnalité de questions-réponses dans Google Meet
Pour activer la fonctionnalité de questions-réponses et lancer les questions, lancez Google Meet, cliquez sur l’icône Activités en bas à droite, puis choisissez « Questions-réponses ».
Comment réaliser un sondage dans Google Meet
Q&A dans la liste des activités
Cliquez sur « Activer les questions-réponses ».
Activer les questions-réponses dans Google Meet
Pour ajuster les paramètres, cliquez sur l’icône en forme d’engrenage en haut à droite. Vous pouvez alors contrôler les boutons à bascule pour Autoriser les questions dans les Q&R, qui doivent être activés lorsque vous répondez aux questions, et Autoriser les questions anonymes (Q&R) pour accepter les questions sans le nom des participants.
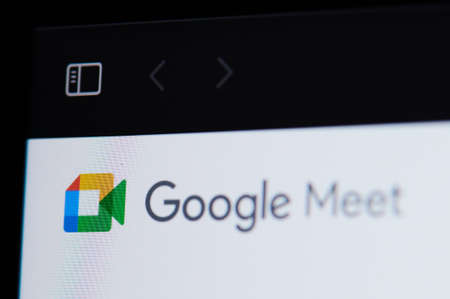
Commandes de Q&R dans Google Meet
Utilisez le X en haut à droite pour fermer les paramètres et revenir à l’écran complet de votre réunion.
Comment les participants posent une question
En tant que participant, vous pouvez poser une question à tout moment au cours de la réunion Google Meet, une fois que l’organisateur a activé cette fonction.
Cliquez sur l’icône Activités en bas à droite. Choisissez « Q&R », puis « Poser une question » en bas à droite de la barre latérale.
Poser une question dans Google Meet
Saisissez votre question et sélectionnez « Poster ». Si l’hôte autorise les questions sans nom, vous pouvez choisir « Poster anonymement » si vous le souhaitez.
Publier une question dans Google Meet
Vous, les participants et l’organisateur verrez alors votre question apparaître dans la section Activités > Questions.
Comment les participants trouvent, augmentent ou suppriment une question
Pour voir les questions des autres participants, en noter une à la hausse ou supprimer une des vôtres, retournez dans la section Activités > Questions.
Sélectionnez le menu déroulant Afficher et choisissez "Toutes les questions" pour afficher les questions de tout le monde ou "Mes questions" pour afficher uniquement les vôtres.
Sélectionnez le menu déroulant Trier par pour trier les questions par ordre d'ancienneté, de nouveauté ou de popularité.
Sélectionnez l'icône Vote positif (pouce en l'air) pour voter en faveur d'une question.
Sélectionnez l'icône Supprimer (corbeille) pour supprimer une de vos propres questions.Liste des questions des participants avec actions
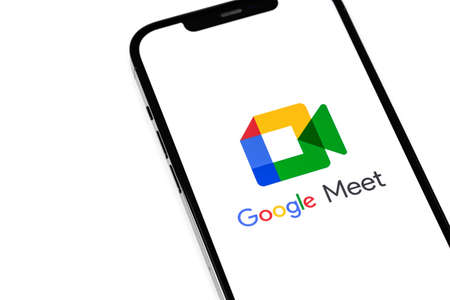
Comment gérer les questions
Pour voir et gérer les questions posées par les participants, cliquez sur l’icône Activités et choisissez « Questions ».
Sélectionnez la case déroulante Afficher pour filtrer les questions et la case déroulante Trier par pour les trier. Ensuite, choisissez une question dans la liste pour effectuer l’une des actions suivantes :
Sélectionnez l'icône Masquer (œil) pour masquer une question.
Sélectionnez l'icône Vote positif pour voter en faveur d'une question.
Sélectionnez l'icône Supprimer pour supprimer une question. Les questions supprimées apparaissent toujours dans le rapport Questions.
Sélectionnez l'icône Marquer comme répondu (coche) pour marquer une question comme répondue.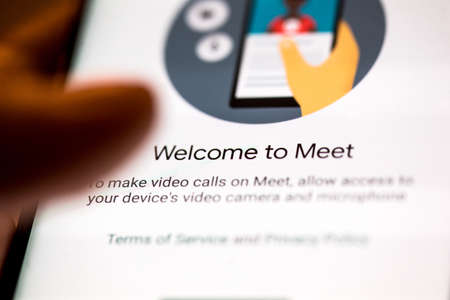
Liste des questions de l’hôte avec actions
À la fin de la réunion, vous recevrez un e-mail contenant un lien ainsi qu’une pièce jointe pour le rapport de questions.
Cliquez soit sur le lien Questions, soit sur l’icône de la pièce jointe pour afficher le rapport qui s’ouvre dans Google Sheets.
Courriel du rapport de questions dans Gmail
Vous verrez un onglet Q&A qui contient toutes les questions posées pendant le Google Meet. Vous pouvez voir la question, l’auteur, l’horodatage, les votes positifs et les autres actions qui ont été effectuées par question.
Rapport sur les questions dans Google Sheets
Autoriser les questions à l’aide de la fonction Q&R de Google Meet est un bon moyen d’encourager l’interaction pendant votre réunion. De plus, vous pouvez résoudre des problèmes, aider vos participants ou fournir des détails dont votre groupe a besoin.