Apple a introduit les widgets d’écran de verrouillage pour l’iPhone dans iOS 16. Android est connu pour être hautement personnalisable, mais il ne dispose pas de la même fonctionnalité. Enfin, pas officiellement, mais cela ne doit pas nous arrêter.
Android prend en charge les widgets d’écran de verrouillage bien avant l’iPhone. Ils ont été officiellement ajoutés en 2012 avec Android 4.2 Jelly Bean. Cependant, la fonctionnalité a été supprimée deux versions plus tard avec Android 5.0 Lollipop. Il est donc temps de la ramener.
COMMENT FAIRE EN SORTE QUE L’ÉCRAN D’ACCUEIL D’ANDROID RESSEMBLE À CELUI D’UN IPHONE
Widgets d’écran de verrouillage pour Android
Puisque Android ne prend pas officiellement en charge les widgets d’écran de verrouillage, nous aurons besoin de l’aide d’une application tierce. Gardez à l’esprit que cette méthode est un peu bricolée et qu’elle peut ne pas fonctionner parfaitement. L’application que nous allons utiliser s’appelle « Lockscreen Widgets » et coûte 1,49 $.
Après avoir installé l’application, vous serez accueilli par quelques pages d’introduction. La première chose à faire est d’accorder à l’application l’accès à l’écran de verrouillage. Appuyez sur « Plus d’infos », puis sur « Accorder » pour accéder au menu Accessibilité d’Android et l’activer.
Activez le service d’accessibilité.
De retour dans l’application, l’autorisation suivante concerne l’écoute des notifications. Cela permet à Lockscreen Widgets de masquer les widgets lorsque vous avez des notifications sur l’écran de verrouillage. Appuyez sur « Accorder », puis activez Lockscreen Widgets dans les paramètres. Ceci est facultatif.
Activez l’écoute des notifications.
L’autorisation suivante concerne l’accès aux médias sur votre appareil. Elle est utilisée pour détecter votre fond d’écran et créer un « masque » derrière les widgets. Vous n’avez pas besoin d’utiliser cette fonctionnalité si vous ne le souhaitez pas.
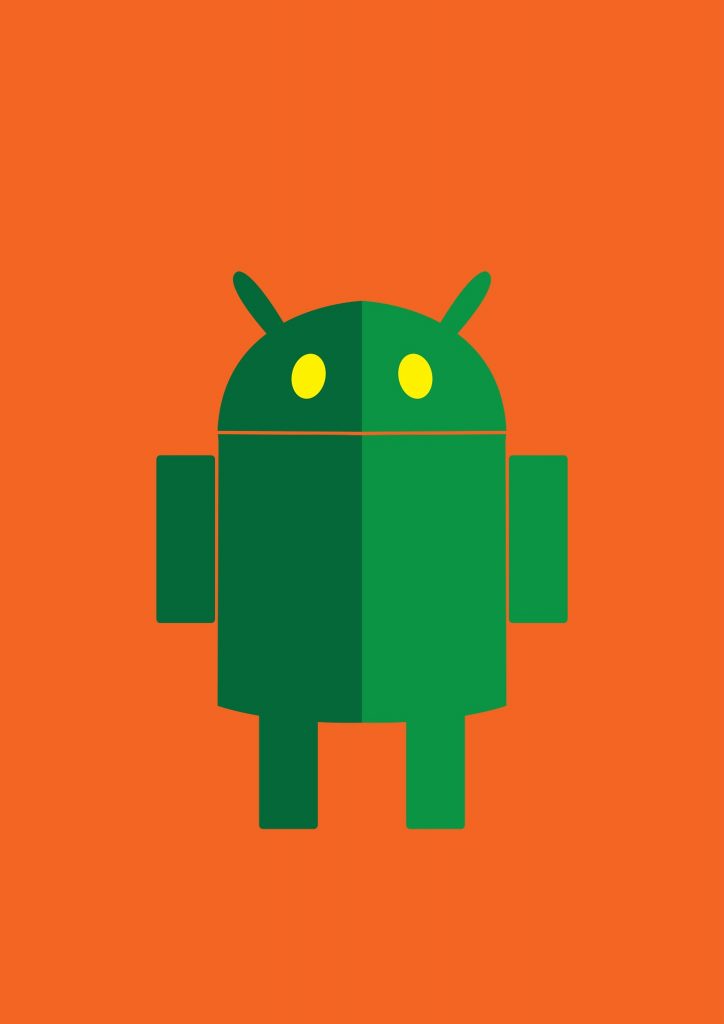
Comment placer des widgets sur l’écran de verrouillage
Autorisez l’accès aux médias.
Enfin, si vous voulez vous assurer que Lockscreen Widgets ne se ferme pas en arrière-plan, vous pouvez appuyer sur le bouton « Plus d’informations » pour obtenir des détails sur la façon d’exclure l’application des « optimisations de la batterie ».
Exclure l’application des optimisations de la batterie.
Nous pouvons maintenant commencer à ajouter des widgets à l’écran de verrouillage ! Tout d’abord, activez l’interrupteur « Activé » et appuyez sur « Ajouter un widget ».
Activez les widgets et appuyez sur « Ajouter un widget ».
Faites défiler la liste des widgets et appuyez sur celui que vous souhaitez ajouter. Répétez cette opération pour ajouter plusieurs widgets à l’écran de verrouillage.
Sélectionnez un widget à ajouter.
Appuyez sur « Aperçu » pour voir comment le widget s’affichera sur l’écran de verrouillage. Appuyez sur le widget avec deux doigts pour faire apparaître les options d’édition – appuyez à nouveau avec deux doigts pour les masquer.
Options d’édition des widgets.
Si vous avez ajouté plusieurs widgets, vous pouvez les faire glisser horizontalement pour les consulter. Appuyez longuement sur un widget pour le supprimer en appuyant sur l’icône rouge moins.
Faites défiler plusieurs widgets.

Le panneau de widgets de Windows 11 s’agrandit
Ensuite, nous allons jeter un coup d’œil aux « Paramètres ».
Allez dans « Paramètres ».
Vous voudrez expérimenter un peu avec ces paramètres pour trouver ce qui fonctionne le mieux avec votre écran de verrouillage. Nous allons mettre en évidence deux ou trois choses que vous pourriez vouloir faire. Tout d’abord, dans la section « Apparence », vous trouverez « Mode masqué ». Cette option est intéressante si vous souhaitez que les widgets recouvrent des éléments de l’écran de verrouillage, comme l’horloge.
Mode masqué.
Dans la section « Visibilité », vous pouvez activer « Masquer lors de l’affichage des notifications » et « Masquer lors de la saisie de données de sécurité ». Vous pouvez également masquer le widget lorsque l’ombre de notification est développée.
Options de visibilité.
Encore une fois, chaque écran de verrouillage est légèrement différent, vous devrez donc passer un peu de temps à régler les choses pour qu’il s’intègre bien au vôtre. Vous pouvez également utiliser le geste à deux doigts pour faire apparaître les commandes d’édition depuis l’écran de verrouillage.
Les widgets de l’écran de verrouillage en action.
Cela devrait suffire à vous faire démarrer ! Étant donné qu’il ne s’agit pas d’une méthode officielle, vous rencontrerez probablement des difficultés ici et là, mais c’est une bonne solution. Apple et Google aiment » partager » leurs idées, peut-être que Google se souviendra bientôt des widgets d’écran de verrouillage.
