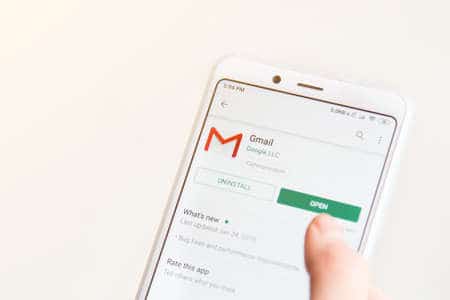Cet article explique pourquoi et comment mettre à jour votre signature Gmail sur votre ordinateur ou votre appareil mobile. Vous y trouverez également quelques conseils sur le style de votre signature Gmail.
Trouver et modifier votre signature Gmail sur votre ordinateur
Lorsque vous êtes prêt à mettre à jour vos coordonnées, voici comment trouver votre signature Gmailsignature Gmail existante, puis effectuer vos modifications.
Accédez à Gmail et connectez-vous à votre compte Google.
Sélectionnez Paramètres (icône en forme de roue dentée).
Écran de la boîte de réception Gmail avec Paramètres (icône en forme de roue dentée) en surbrillance.
Sélectionnez Voir tous les paramètres.
Écran de la boîte de réception Gmail avec l'option Voir tous les paramètres en surbrillance.
Sélectionnez l'onglet Général.
Paramètres Gmail avec l'onglet Général en surbrillance
Faites défiler l'écran jusqu'à la section Signature et apportez les modifications souhaitées.
Boîte de signature Gmail en surbrillance
Lorsque vous avez terminé, faites défiler jusqu'au bas de la page et sélectionnez Enregistrer les modifications.
Paramètres Gmail avec l'option Enregistrer les modifications en surbrillancePour aller plus loin : Comment personnaliser mon courrier dans Gmail
Modifier l’apparence de votre signature Gmail
Il existe de nombreuses façons de modifier l’apparence de votre signature Gmail, d’éditer le texte pour mettre à jour vos coordonnées ou de créer un nouveau look grâce à la mise en forme du texte et à de nouvelles images. Vous trouverez tout ce dont vous avez besoin dans la barre d’outils de formatage.
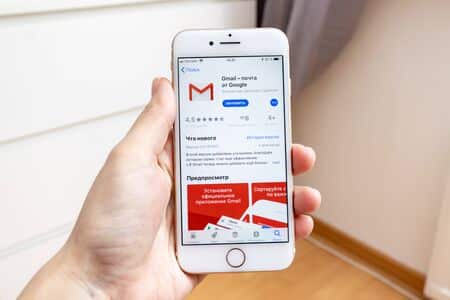
Barre d’outils de formatage de la signature Gmail mise en évidence
Voici quelques idées pour actualiser le style de votre signature Gmail :
Modifiez la mise en forme du texte : Sélectionnez le texte, puis modifiez la police et la taille. Vous pouvez également ajouter du gras, de l'italique, du soulignement ou une couleur au texte sélectionné.
Créez un lien vers votre site Web : Sélectionnez le texte, puis sélectionnez Lien. Tapez l'URL du site Web dans la zone de texte Vers quelle URL ce lien doit-il aller ? et sélectionnez OK.
Ajoutez votre photo de profil ou votre logo : Placez le curseur, puis sélectionnez Insérer une image.Lorsque vous avez terminé vos modifications, allez au bas de la page et sélectionnez Enregistrer les modifications.
Si vous choisissez une photo stockée sur Google Drive, partagez publiquement le fichier Google Drive pour qu’il apparaisse dans la signature.
Résolution des problèmes : Impossible d’ajouter un formatage de texte
Si vous ne pouvez pas ajouter de mise en forme du texte dans votre signature, il se peut que vous travailliez en mode texte brut. Pour désactiver le texte brut :
Sélectionnez Composer pour ouvrir un nouveau message.
Boîte de réception Gmail avec Composer en surbrillance
Sélectionnez Plus d'options (trois points).
Fenêtre de composition Gmail avec l'option Plus (trois points) en surbrillance.
Décochez la case en regard de Mode texte brut.
Fenêtre de composition Gmail avec le mode texte brut en surbrillance.Modification de la signature pour plusieurs comptes
Si vous utilisez plusieurs adresses électroniques Gmail, ou si vous utilisez la fonction Envoyer le courrier en tant que, donnez à chaque adresse électronique une signature différente. Pour modifier la signature d’un compte différent, allez dans la section Signature et sélectionnez la signature que vous souhaitez modifier dans la liste déroulante.

Modifier votre signature Gmail sur un appareil Android
La signature Gmail que vous configurez pour Gmail sur le Web est distincte de celle de l’application Gmail pour Android. Voici comment modifier votre signature Gmail depuis votre téléphone ou tablette Android :
Ouvrez l'application Gmail et appuyez sur Menu > Paramètres.
Choisissez le compte Google que vous souhaitez modifier.
Le menu et les paramètres de l'application Gmail
Appuyez sur Signature mobile.
Éditez le texte pour apporter vos modifications. Pour répartir le texte sur plusieurs lignes, appuyez sur Entrée à la fin d'une ligne.
Lorsque vous avez terminé vos modifications, appuyez sur OK.
Un utilisateur de l'application Gmail crée une signature mobileÀ lire également : Ouvrir ma boîte Gmail sur un ordinateur ou un téléphone portable
Modifier votre signature Gmail sur un iPhone ou un iPad
Comme sur un Android, la signature Gmail que vous utilisez sur votre iPhone et votre iPad est différente de la signature utilisée dans Gmail sur le Web.
Voici comment modifier votre signature Gmail depuis votre iPhone et votre iPad :
Ouvrez l'application Gmail.
Appuyez sur Menu > Réglages.
Choisissez le compte Google que vous souhaitez modifier.
Appuyez sur Paramètres de signature.
Réglages de l'application Gmail d'iPadOS avec "Paramètres de signature" en surbrillance.
Activez le paramètre Signature.
Réglages de la signature Gmail avec l'option "Signature mobile" activée.
Saisissez votre signature.
Un utilisateur de l'application Gmail ajoute une signature mobile sur iPadOS.
Appuyez sur Retour pour enregistrer vos modifications.Les instructions de l’application mobile s’appliquent à Gmail pour Android et iOS. Les instructions diffèrent si vous utilisez votre compte Gmail par le biais d’une autre application, telle que l’application iOS Mail ou Outlook.
À propos des signatures Gmail
Votre signature Gmail en dit un peu plus sur vous aux destinataires de vos e-mails. Lorsque vos coordonnées changent, vous devez également modifier la signature dans Gmail. Pendant que vous y êtes, mettez à jour son design pour qu’il reflète votre style.