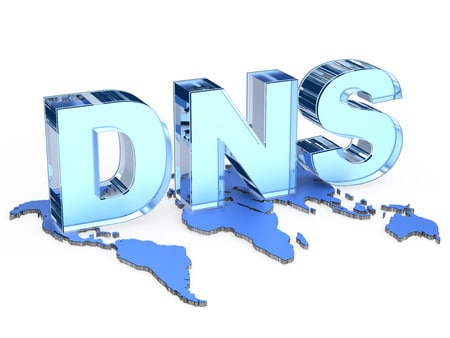Changer de serveur DNS sur un Mac peut transformer votre expérience en ligne. Performances boostées, sécurité renforcée, contournement des censures : autant de bonnes raisons d’apprendre à le faire.
Ce guide complet vous accompagne pas à pas selon votre version de macOS, de Ventura à Monterey, avec des conseils, astuces et outils pour vous simplifier la tâche.
À retenir :
- Changer de DNS sur macOS Ventura ou Monterey est rapide avec les bons réglages réseau.
- Cloudflare, Google DNS ou OpenDNS améliorent vitesse, sécurité et confidentialité.
- Il est toujours possible de revenir aux paramètres DNS par défaut sans risque.
Pourquoi changer le serveur DNS sur un Mac : enjeux et objectifs
Modifier votre serveur DNS sur un Mac va bien au-delà d’un simple réglage technique. C’est souvent une réponse à un besoin urgent : lenteur d’internet, blocage de sites ou inquiétude sur la confidentialité.
« Changer son DNS, c’est souvent la première étape pour mieux contrôler sa navigation. »
Luc Marchand, administrateur réseau indépendant
Les problèmes fréquents avec les DNS par défaut
Les serveurs DNS fournis par les FAI sont parfois peu optimisés :
- Latence élevée
- Sites bloqués ou inaccessibles
- Collecte de données utilisateur excessive
D’expérience, plusieurs utilisateurs que j’ai accompagnés ont pu diviser par deux le temps de chargement de certaines pages après être passés à Cloudflare DNS.
Guide pas-à-pas pour modifier le DNS sur macOS Ventura et ultérieurs
Changer de serveur DNS sur un Mac récent (macOS Ventura et +) prend moins de 2 minutes.
Étapes claires pour configurer les DNS sur macOS Ventura
- Allez dans Réglages Système > Réseau
- Cliquez sur votre réseau Wi-Fi ou Ethernet, puis Détails
- Dans l’onglet DNS, cliquez sur + pour ajouter un serveur DNS
- Saisissez une adresse comme 1.1.1.1 (Cloudflare) ou 8.8.8.8 (Google DNS)
- Ajoutez un serveur secondaire (ex : 1.0.0.1) si besoin
- Cliquez sur Appliquer
« Utiliser Cloudflare DNS m’a permis d’accéder à des sites bloqués par mon FAI. »
Paul Lefevre, développeur freelance
Procédure pour les versions antérieures à Ventura (Monterey et avant)
Les étapes sont similaires, bien que l’interface diffère légèrement.
Étapes pour modifier le DNS sur macOS Monterey
- Préférences Système > Réseau
- Sélectionnez votre connexion active
- Cliquez sur Avancé > DNS
- Cliquez sur + pour ajouter un ou plusieurs serveurs DNS
- Terminez avec OK > Appliquer
« Je pensais que c’était compliqué, mais en 3 minutes, j’avais configuré Quad9 ! »
Julien R., étudiant en droit
Tableau des serveurs DNS alternatifs recommandés
| Nom du service | Serveur DNS primaire | Serveur DNS secondaire | Avantage principal |
|---|---|---|---|
| Google DNS | 8.8.8.8 | 8.8.4.4 | Fiabilité et rapidité |
| Cloudflare | 1.1.1.1 | 1.0.0.1 | Respect de la vie privée |
| OpenDNS | 208.67.222.222 | 208.67.220.220 | Contrôle parental intégré |
| Quad9 | 9.9.9.9 | — | Filtrage des sites malveillants |
| NordVPN DNS | 103.86.96.100 | 103.86.99.100 | Idéal pour usage VPN |
Ajouter un domaine de recherche pour simplifier la navigation
Un domaine de recherche permet de compléter automatiquement des adresses tapées dans le navigateur.
Étapes pour ajouter un domaine de recherche
- Suivez les étapes pour modifier les DNS
- Dans la section Domaines de recherche, cliquez sur +
- Tapez un domaine (ex : apple.com/fr)
- Tapez simplement “store” dans votre navigateur, il ouvrira store.apple.com/fr
« Très pratique pour les équipes internes qui accèdent toujours aux mêmes sous-domaines. »
Romain T., responsable IT en PME
Vérification et retour aux paramètres DNS d’origine
Il est indispensable de vérifier le bon fonctionnement après tout changement de serveur DNS sur un Mac.
Tester le bon fonctionnement des DNS
- Ouvrez un navigateur et vérifiez l’accès à vos sites habituels
- Utilisez un outil comme https://1.1.1.1/help
Restaurer les paramètres DNS par défaut
- Supprimez les DNS personnalisés avec le bouton –
- Cliquez sur OK, puis Appliquer
- Le système utilisera alors les DNS de votre FAI
Utiliser une application dédiée comme Cloudflare Warp
Une application comme Cloudflare Warp permet de modifier les DNS sans toucher aux réglages manuels.
Étapes pour utiliser Cloudflare Warp
- Téléchargez Warp via l’App Store ou le site de Cloudflare
- Installez et activez l’app
- L’application configurera automatiquement le DNS 1.1.1.1
Qu’avez-vous choisi entre Cloudflare, Google DNS ou un autre service ? Votre expérience pourrait aider d’autres utilisateurs. Partagez vos conseils et questions en commentaire !