Que votre poste ait changé ou que vous souhaitiez mettre à jour votre numéro de téléphone, Microsoft Outlook permet de modifier très facilement le contenu de votre signature électronique. Nous allons vous montrer comment modifier votre signature dans les versions bureau, web et mobile d’Outlook.
N’oubliez pas que la modification de la signature électronique sur un appareil n’affecte pas vos autres appareils. Par exemple, si vous mettez à jour votre signature sur votre mobile, cela ne changera pas votre signature sur votre bureau, et vice versa. Pour utiliser la même signature sur tous vos appareils, vous devez la mettre à jour individuellement sur chacun d’entre eux.
COMMENT MODIFIER VOTRE SIGNATURE DANS OUTLOOK
Mettre à jour votre signature dans l’application de bureau d’Outlook
Pour modifier le contenu de votre signature électronique sur votre bureau, lancez d’abord l’application Outlook sur votre ordinateur.
Lorsque Outlook s’ouvre, dans le coin supérieur gauche, cliquez sur « Fichier ». Puis, dans la barre latérale gauche, sélectionnez « Options ».
Dans la fenêtre « Options Outlook », dans la barre latérale gauche, cliquez sur « Courrier ». Dans le volet de droite, sélectionnez « Signatures ».
Sélectionnez Courrier > Signatures.
Vous verrez une fenêtre « Signatures et papeterie ». Ici, dans la section « Sélectionner la signature à modifier », choisissez votre signature de courriel.
Sélectionnez une signature.
Le contenu de votre signature s’affiche dans la grande boîte « Modifier la signature ». Apportez les modifications que vous souhaitez à votre signature dans ce cadre. Vous pouvez notamment ajouter ou supprimer du texte et le mettre en forme.
Lorsque vous avez mis à jour la signature, enregistrez vos modifications en cliquant sur « OK » en bas.
Dans la fenêtre « Options Outlook », cliquez à nouveau sur « OK ».
Sélectionnez « OK » en bas.
Votre signature dans l’application de bureau d’Outlook a été modifiée avec succès.
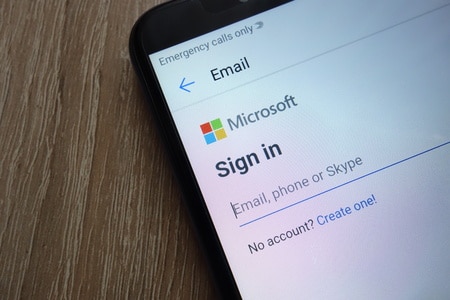
Modifier votre signature Outlook sur le Web
La version web d’Outlook permet également de modifier et de mettre à jour facilement votre signature électronique. Pour ce faire, ouvrez d’abord un navigateur web sur votre ordinateur et lancez Outlook. Ensuite, connectez-vous à votre compte si ce n’est pas déjà fait.
Dans le coin supérieur droit d’Outlook, cliquez sur l’icône Paramètres, qui ressemble à un engrenage.
Sélectionnez « Paramètres » en haut.
En bas du menu « Paramètres », cliquez sur « Afficher tous les paramètres d’Outlook ».
Choisissez « Afficher tous les paramètres d’Outlook ».
Dans « Paramètres », choisissez Courrier > Composer et répondre. Puis, dans le volet de droite, cliquez sur le menu déroulant situé sous « Nouvelle signature » et choisissez votre signature.
Sélectionnez une signature.
Vous verrez le contenu de votre signature dans la grande zone de texte. Apportez-y les modifications que vous souhaitez apporter à votre signature. Cliquez ensuite sur « Enregistrer » pour la sauvegarder.
Outlook a enregistré votre signature modifiée, et elle sera désormais utilisée pour vos messages électroniques.
Modifier votre signature dans l’application mobile d’Outlook
Pour apporter des modifications à votre signature d’e-mail sur votre appareil mobile, commencez par lancer l’application Outlook sur votre téléphone. Dans le coin supérieur gauche d’Outlook, appuyez sur l’icône de votre profil.
Dans le menu qui s’affiche, appuyez sur l’icône Paramètres, qui ressemble à un engrenage.
Choisissez « Paramètres » en bas de la page.
Dans « Paramètres », localisez la section « Courrier » et choisissez « Signature ».
Sélectionnez « Signature ».
Sur la page « Signature », appuyez sur le champ de texte et effacez le contenu existant. Ensuite, entrez votre nouvelle signature de courriel. Lorsque vous avez terminé, dans le coin supérieur droit, appuyez sur l’icône de la coche.
Modifiez la signature Outlook.
Et vous avez réussi à mettre à jour votre signature d’e-mail sur votre mobile. Profitez-en !
Dans un autre ordre d’idées, saviez-vous que vous pouvez également modifier votre signature sur Gmail ? Consultez notre guide si vous souhaitez apprendre à le faire.
Comment modifier sa signature électronique Outlook ?
Voici comment modifier votre signature électronique Outlook :
- Ouvrez Outlook et cliquez sur « Nouveau message ».
- Cliquez sur « Signature » dans le ruban en haut de la fenêtre, puis sélectionnez « Signatures ».
- Dans la fenêtre « Signatures et modèles de courrier électronique », sélectionnez la signature que vous souhaitez modifier.
- Apportez les modifications souhaitées à la signature dans la zone de texte en dessous de la liste des signatures.
- Si vous souhaitez ajouter une image ou une icône à votre signature, cliquez sur l’icône « Insérer une image » et sélectionnez le fichier que vous souhaitez utiliser.
- Une fois que vous avez terminé de modifier la signature, cliquez sur « Enregistrer » pour enregistrer les modifications.
Désormais, votre nouvelle signature sera utilisée pour tous les nouveaux messages que vous composez dans Outlook. Vous pouvez également choisir de l’appliquer à tous les messages sortants ou de sélectionner une signature spécifique pour chaque compte de messagerie.
Où se trouve la signature dans Outlook ?
La signature électronique dans Outlook se trouve dans les paramètres de l’application. Voici comment accéder à la section des signatures :
- Ouvrez Outlook et cliquez sur « Nouveau message ».
- Cliquez sur « Signature » dans le ruban en haut de la fenêtre, puis sélectionnez « Signatures ».
- Dans la fenêtre « Signatures et modèles de courrier électronique », vous pouvez voir une liste de signatures existantes et ajouter, modifier ou supprimer des signatures.
- Si vous souhaitez créer une nouvelle signature, cliquez sur « Nouveau » et donnez un nom à votre nouvelle signature.
- Vous pouvez ensuite entrer du texte dans la zone de texte pour créer votre signature, ajouter des images ou des icônes en cliquant sur « Insérer une image », modifier la police ou la couleur de votre texte, et plus encore.
- Enregistrer votre nouvelle signature en cliquant sur « Enregistrer ».
Désormais, votre signature sera utilisée pour tous les nouveaux messages que vous composez dans Outlook. Vous pouvez également choisir de l’appliquer à tous les messages sortants ou de sélectionner une signature spécifique pour chaque compte de messagerie.
Comment ajouter une signature sur Outlook ?
Voici comment ajouter une signature électronique dans Outlook :
- Ouvrez Outlook et cliquez sur « Nouveau message ».
- Cliquez sur « Signature » dans le ruban en haut de la fenêtre, puis sélectionnez « Signatures ».
- Dans la fenêtre « Signatures et modèles de courrier électronique », cliquez sur « Nouveau ».
- Donnez un nom à votre signature, puis cliquez sur « OK ».
- Dans la zone de texte sous « Modifier la signature », saisissez le texte que vous souhaitez inclure dans votre signature.
- Si vous souhaitez ajouter une image ou un logo à votre signature, cliquez sur « Insérer une image » et sélectionnez le fichier à partir de votre ordinateur.
- Une fois que vous avez terminé de créer votre signature, cliquez sur « Enregistrer » pour enregistrer votre nouvelle signature.
Désormais, votre signature sera automatiquement ajoutée à chaque nouveau message que vous créez dans Outlook. Si vous avez plusieurs comptes de messagerie configurés dans Outlook, vous pouvez choisir de les associer à différents comptes de messagerie ou de les utiliser pour tous les comptes.
