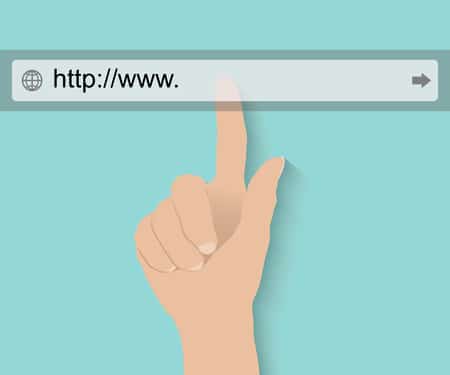Changer le navigateur web par défaut sous Windows 11 semble simple, mais les démarches sont en réalité bien plus complexes qu’auparavant.
Depuis son lancement, Windows 11 a mis en place une architecture rendant le remplacement de Microsoft Edge volontairement fastidieux. Derrière une modification apparemment anodine se cache une mécanique pensée pour renforcer la mainmise de Microsoft sur l’écosystème web.
À retenir :
- Windows 11 rend complexe le changement de navigateur par défaut via des réglages protocolaires manuels.
- Les alternatives comme Chrome, Microsoft ou Firefox proposent des raccourcis intégrés pour contourner ce verrouillage.
- Cette difficulté révèle des enjeux commerciaux et stratégiques de contrôle du web par Microsoft.
Pourquoi changer le navigateur par défaut est devenu un défi technique ?
Modifier son navigateur web par défaut sous Windows 11 n’est plus aussi intuitif que sous Windows 10. Microsoft a volontairement morcelé le processus, obligeant les utilisateurs à paramétrer chaque protocole et type de fichier (HTML, HTTPS, etc.) un par un. Cette fragmentation ralentit considérablement la bascule vers des navigateurs comme Google Chrome ou Mozilla Firefox.
« L’expérience utilisateur est pénalisée pour maintenir Edge à flot. »
Clara Martin, développeuse freelance
Tableau des différences entre Windows 10 et Windows 11 pour changer le navigateur par défaut
| Version de Windows | Nombre d’étapes | Facilité de changement | Associations manuelles requises |
|---|---|---|---|
| Windows 10 | 1 étape | Très facile | Non |
| Windows 11 (2021) | 12 étapes | Très difficile | Oui |
| Windows 11 (2024) | 3 à 5 étapes | Moyennement difficile | Partiellement |
Une méthode classique mais laborieuse
Voici les étapes pour modifier le navigateur web par défaut sous Windows 11 :
- Allez dans Paramètres > Applications > Applications par défaut
- Cliquez sur votre navigateur préféré (ex. Firefox, Chrome)
- Cliquez sur Définir par défaut
- Vérifiez les protocoles HTTP, HTTPS, HTML, etc.
Selon Zebulon.fr, cette méthode implique jusqu’à 12 clics si l’on veut changer chaque protocole manuellement.
« Modifier un simple navigateur demande aujourd’hui plus d’étapes que configurer une imprimante réseau. »
Léo Dubois, technicien support IT
Les impacts cachés d’un choix imposé
Le verrouillage de Microsoft Edge comme navigateur par défaut a des conséquences importantes sur la liberté numérique et les usages.
Sentiment de coercition
Même après avoir changé le navigateur, certaines fonctionnalités du système ouvrent toujours Edge par défaut, comme les résultats de recherche dans le menu démarrer. Cette situation est source de frustration.
Données personnelles et publicité ciblée
Edge, couplé à Bing, alimente la régie publicitaire de Microsoft. Choisir un autre navigateur comme Google Chrome ou Opera permet d’opter pour des solutions avec des politiques de confidentialité différentes.
Des navigateurs qui résistent : les solutions intégrées
Face à cette stratégie, les éditeurs ont réagi avec ingéniosité.
Firefox : un changement en un clic
Depuis sa version 91, Mozilla Firefox permet de devenir navigateur par défaut sans passer par les paramètres système. Une innovation qui utilise les mêmes mécanismes internes qu’Edge.
Chrome : une méthode directe et simplifiée
Dans Google Chrome, un simple clic dans les paramètres suffit pour déclencher une demande de changement auprès de Windows. Une approche accessible aux utilisateurs grand public.
Liste de navigateurs alternatifs compatibles avec Windows 11 :
- Mozilla Firefox : vie privée renforcée
- Google Chrome : rapide, compatible avec les extensions
- Opera : léger, avec VPN gratuit
- Brave : basé sur Chromium, bloque les pubs nativement
Configurations avancées pour utilisateurs expérimentés
Les utilisateurs avancés peuvent aller encore plus loin dans la personnalisation.
Modifier les associations de fichiers
Dans Applications par défaut, vous pouvez affecter un navigateur spécifique à chaque type de fichier (HTML, PDF, SVG…). Une configuration utile pour les professionnels ou développeurs web.
Automatiser avec PowerShell
Certaines entreprises utilisent des scripts PowerShell ou des outils comme Policy Editor pour déployer ces changements sur plusieurs postes simultanément.
« Quand l’interface graphique échoue, la ligne de commande prend le relais. »
Thomas Reynaud, administrateur systèmes
Une ouverture imposée par la pression juridique
Sous la pression de l’Union européenne, Microsoft a été contraint d’assouplir sa politique. Depuis 2023, un simple bouton « Définir par défaut » a été réintroduit dans certains cas, notamment dans l’Espace Économique Européen.
Pourquoi ce choix est plus qu’une préférence
Ce débat dépasse le simple confort : il illustre une bataille pour la souveraineté numérique. En contrôlant l’accès au web, Microsoft oriente les utilisateurs vers ses services, collecte plus de données, et renforce son monopole.
« Ce que nous choisissons comme navigateur détermine ce que nous voyons, ce que nous partageons et ce que nous consommons. »
Élodie Bernard, juriste spécialisée en numérique
Et vous, quel navigateur web par défaut sous Windows 11 utilisez-vous ? Avez-vous rencontré des difficultés pour le configurer ? Partagez vos astuces ou vos galères en commentaires !