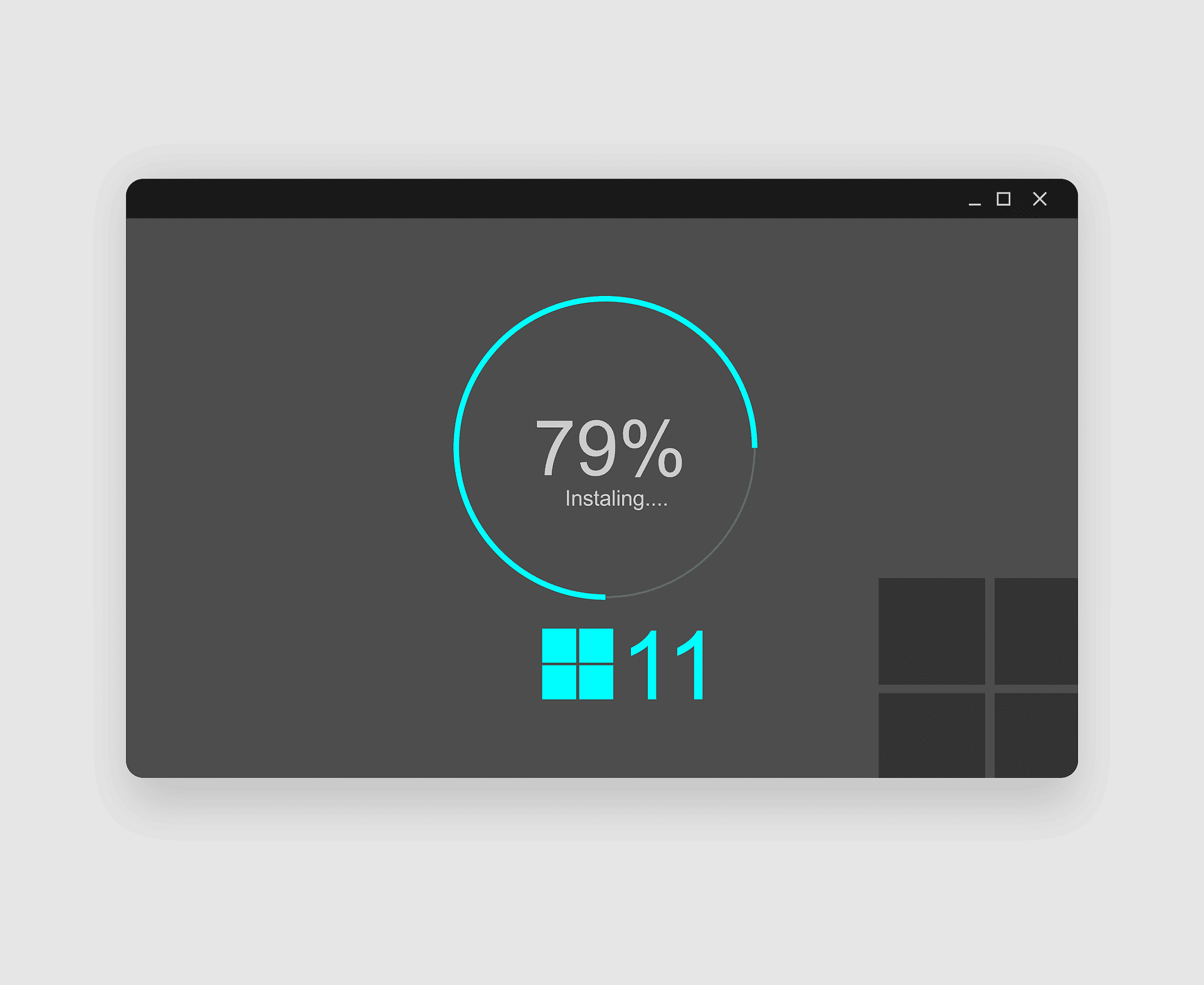Modifier le fichier hosts sous Windows 10 ou 11 est une opération souvent nécessaire pour les développeurs web, les administrateurs système ou les utilisateurs avertis.
Que ce soit pour rediriger un domaine, bloquer un site ou tester un serveur local, cette manipulation offre un contrôle précis sur la résolution DNS de votre machine. Encore faut-il savoir comment s’y prendre sans risquer de corrompre ce fichier critique.
À retenir :
- Le fichier hosts permet de rediriger des domaines vers des adresses IP personnalisées localement.
- La modification nécessite des droits administrateur et doit être faite avec précaution.
- Il existe plusieurs méthodes : Bloc-notes, ligne de commande ou outils spécialisés comme PowerToys.
Pourquoi modifier le fichier hosts sur Windows 10 ou 11 ?
Le fichier hosts sous Windows 10 ou 11 est un petit outil souvent méconnu, mais redoutablement utile. Il fonctionne comme un mini-serveur DNS local. Son but ? Associer un nom de domaine à une adresse IP spécifique, sans passer par les serveurs DNS externes. Cela peut servir à :
- Tester un site web en développement sans altérer la version en ligne.
- Bloquer un site indésirable, par exemple facebook.com ou youtube.com, en le redirigeant vers 127.0.0.1.
- Résoudre des problèmes de propagation DNS après une migration de site.
- Créer des raccourcis vers des environnements locaux comme monprojet.local.
« Le fichier hosts, c’est le trousseau de clés secret des développeurs web. »
Julien Lefèvre, ingénieur système
Selon l’article de Malekal, ce fichier peut être votre meilleur allié lors de tests sensibles, mais aussi votre pire ennemi si mal édité.
Les défis à surmonter avant de modifier le fichier hosts
Restrictions d’accès et erreurs fréquentes
Le fichier hosts est situé dans un répertoire protégé :C:\Windows\System32\drivers\etc\hosts
Tenter de le modifier sans droits administrateur déclenchera un message d’erreur du type : « Accès refusé ». C’est un obstacle courant.
Mauvais formatage des lignes
Une faute de frappe ou un mauvais format peut rendre le fichier inutilisable. Il faut toujours respecter la structure :AdresseIP NomDeDomaine
Exemple :
127.0.0.1 siteindésirable.com
« Modifier le fichier hosts sans précaution, c’est comme opérer sans anesthésie. »
Alice Morin, analyste IT
Selon la documentation Microsoft, un format erroné ou l’absence de retour à la ligne peuvent bloquer totalement votre accès réseau.
Les impacts d’une mauvaise configuration
Sites bloqués involontairement
Une simple erreur peut empêcher l’accès à des sites essentiels (comme Google ou votre intranet). Cela peut mener à :
- Un message d’erreur DNS
- Des chargements infinis
- Une perte de connectivité réseau
Difficultés de diagnostic
Un fichier hosts mal configuré complique le travail de dépannage. Certains logiciels antivirus ou pare-feux utilisent aussi ce fichier pour des règles internes.
Selon le site PlanetHoster, les redirections mal gérées sont une source fréquente de tickets de support.
Les meilleures méthodes pour modifier le fichier hosts
Modifier le fichier hosts avec le Bloc-notes en mode administrateur
Voici la méthode la plus simple :
- Cherchez « Bloc-notes » dans le menu Démarrer.
- Faites un clic droit → « Exécuter en tant qu’administrateur ».
- Allez dans Fichier > Ouvrir.
- Naviguez vers
C:\Windows\System32\drivers\etc\. - Sélectionnez « Tous les fichiers » pour voir « hosts ».
- Modifiez et enregistrez (Ctrl+S).
Modifier le fichier hosts via la commande Exécuter
Une méthode rapide, surtout pour les initiés :
- Touche Windows + R → Tapez :
notepad %windir%\system32\drivers\etc\hosts - Appuyez sur Ctrl+Maj+Entrée pour lancer en admin.
- Modifiez puis enregistrez.
Utiliser PowerToys ou d’autres outils spécialisés
PowerToys Hosts File Editor
Officiellement supporté par Microsoft, PowerToys facilite la gestion du fichier :
- Interface visuelle
- Sauvegarde automatique
- Ajout rapide d’entrées
Autres alternatives
- HostsMan : idéal pour les fichiers filtrants
- WiTweaker : utile pour l’optimisation système
- Hosts File Editor : simple et efficace
« Avec PowerToys, modifier le fichier hosts devient un jeu d’enfant. »
Fabien Tissot, blogueur tech
Tableau des meilleures options pour modifier le fichier hosts sous Windows
| Méthode | Difficulté | Avantages | Inconvénients |
|---|---|---|---|
| Bloc-notes admin | Moyenne | Natif, rapide | Risque d’erreur humaine |
| Exécuter > Notepad | Moyenne | Méthode directe | Moins intuitive pour débutants |
| PowerToys Hosts File Editor | Facile | Interface claire, sauvegarde incluse | Nécessite installation préalable |
| HostsMan / WiTweaker / HFE | Variable | Fonctions avancées | Peut alourdir la gestion système |
Conseils essentiels pour une modification réussie
Toujours sauvegarder avant modification
Renommez le fichier en hosts.old ou copiez-le ailleurs.
Vider le cache DNS
Après modification, exécutez : ipconfig /flushdns
Rétablir les valeurs par défaut si besoin
Copiez le modèle fourni par Microsoft (cf. plus haut dans l’article), remplacez l’ancien fichier.
« Ne jamais négliger la commande flushdns après modification. »
Stéphane Morel, consultant IT
Selon la base de connaissance EX2, oublier cette étape est la cause numéro un de l’inefficacité des modifications du fichier hosts.
Et vous, avez-vous déjà modifié le fichier hosts sous Windows 10 ou 11 ? Quels outils ou méthodes utilisez-vous ? Partagez vos astuces en commentaire !