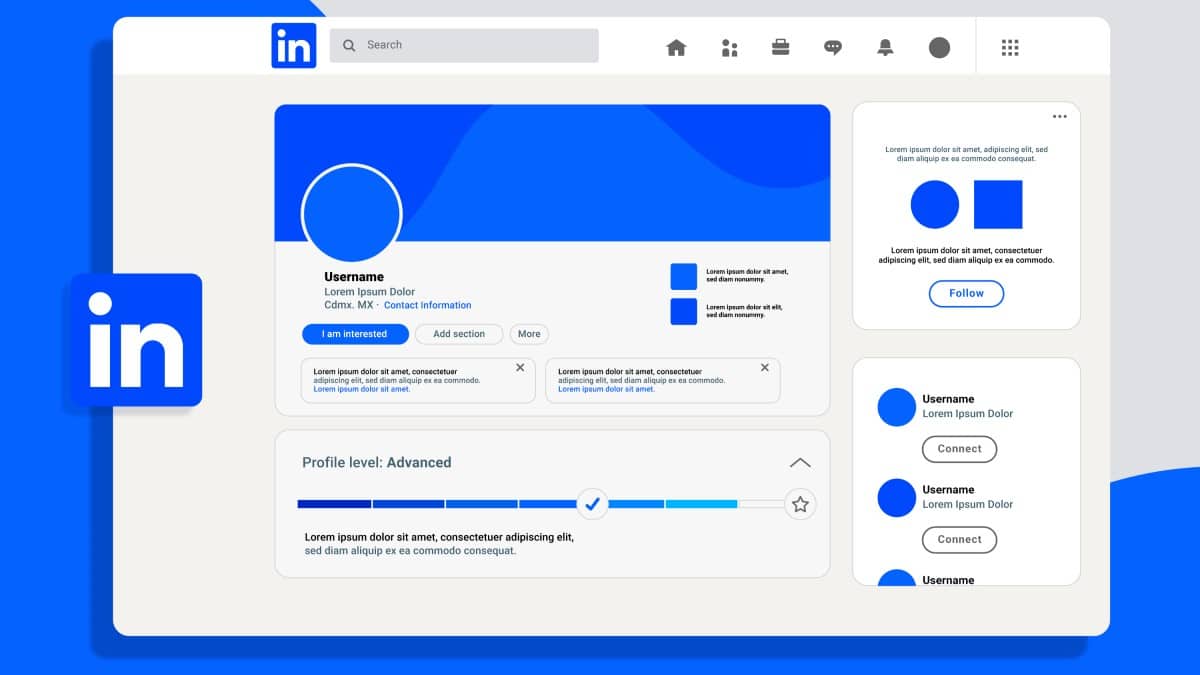LinkedIn est l’une des plus grandes places de marché où les professionnels peuvent se rencontrer et se connecter. Pour tirer le meilleur parti de LinkedIn, vous devez avoir un profil complet qui vous représente de la manière la plus professionnelle possible.
Comment modifier l’image d’arrière-plan de votre profil LinkedIn ?
L’arrière-plan de LinkedIn est une fonctionnalité qui vous permet d’ajouter une image derrière votre photo de profil dans votre profil.
Il peut s’agir d’une couleur unie, du logo de votre entreprise ou de la ligne d’horizon de votre ville.
Il n’y a aucune limite au type d’images que vous pouvez utiliser, mais il est conseillé d’opter pour des images qui vous présentent sous un jour plus professionnel.
Comment bien utiliser LinkedIn ?
Comment ajouter une photo d’arrière-plan ?
Cette procédure s’adresse aux personnes qui n’ont jamais modifié leur image d’arrière-plan. Vous pouvez avoir une image par défaut si vous n’avez jamais modifié votre image d’arrière-plan. L’ajout d’une photo d’arrière-plan est relativement simple.
Voici comment ajouter une photo d’arrière-plan sur la version de bureau de LinkedIn :
Accédez à LinkedIn sur votre navigateur préféré. Cliquez sur l'onglet "Moi" en haut de la page. Sélectionnez " Afficher le profil ". Cliquez sur l'icône de l'appareil photo dans le coin supérieur droit de l'écran. Cliquez sur "Modifier l'arrière-plan du profil" pour sélectionner une image. Sélectionnez l'image et cliquez sur "Ouvrir". Ajustez l'image si nécessaire. Cliquez sur "Appliquer".
Grâce à ce processus, votre image par défaut sera automatiquement mise à jour avec la photo de votre choix.
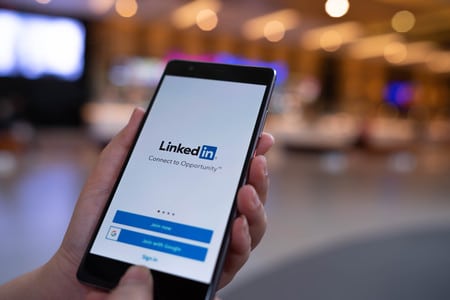
Comment changer la photo d’arrière-plan d’un PC ?
Changer votre photo d’arrière-plan est simple une fois que vous avez une image en tête. Vous devez l’enregistrer sur votre système car vous ne pouvez pas télécharger une image d’arrière-plan à l’aide de la caméra de votre ordinateur portable.
Voici comment modifier votre photo d’arrière-plan sur la version de bureau de LinkedIn :
Accédez à LinkedIn à partir de n'importe quel navigateur Web. Cliquez sur l'option "Moi" en haut de la page. Sélectionnez " Afficher le profil ". Cliquez sur l'icône en forme de crayon sur la photo d'arrière-plan existante. Sélectionnez "Modifier la photo". Sélectionnez l'image que vous souhaitez télécharger. Modifiez l'image à l'aide des fonctions. Cliquez sur "Appliquer".
Comment changer l’arrière-plan de Gmail ?
Comment modifier l’arrière-plan sur un appareil mobile ?
Vous pouvez modifier votre image d’arrière-plan à l’aide de votre appareil mobile. Ce processus vous permet de télécharger ou de prendre une photo avec l’appareil photo de l’appareil.
Vous pouvez également effectuer ce processus en utilisant un navigateur mobile ou l’application LinkedIn lite.
Voici comment modifier votre image d’arrière-plan à l’aide d’un appareil mobile :
Ouvrez l'application LinkedIn sur votre appareil mobile. Appuyez sur l'icône de profil dans le coin supérieur gauche. Appuyez sur " Afficher le profil ". Appuyez sur la photo d'arrière-plan actuelle. Appuyez sur le bouton "Ajouter une photo" en bas. Sélectionnez " Prendre une photo " ou " Télécharger depuis les photos ". Prenez une photo ou choisissez-en une dans votre liste d'appareils photo. Modifiez la photo comme vous le souhaitez. Appuyez sur le bouton " Enregistrer " dans le coin supérieur droit.
Comment changer l’arrière-plan de Messenger en 2022 ?
Comment supprimer les images d’arrière-plan sur les appareils mobiles ?
Vous avez besoin d’un navigateur Internet ou d’une application LinkedIn pour supprimer l’image d’arrière-plan. Voici comment supprimer les photos d’arrière-plan sur l’appli mobile :
Ouvrez l'application LinkedIn sur votre appareil mobile. Appuyez sur l'icône de profil dans le coin supérieur gauche. Appuyez sur le bouton "Afficher le profil". Tapez sur l'image d'arrière-plan actuelle. Tapez sur le bouton "Supprimer" dans le coin inférieur droit. Confirmez en appuyant sur " Supprimer ".

Comment supprimer un arrière-plan sur un PC ?
La suppression de l’image d’arrière-plan de votre profil laissera votre section d’introduction vide. Ce processus est simple.
Voici comment supprimer une image d’arrière-plan sur votre PC :
Accédez à LinkedIn sur votre navigateur Web préféré. Cliquez sur le bouton "Moi" en haut de la page. Sélectionnez " Afficher le profil ". Cliquez sur l'icône en forme de crayon sur la photo d'arrière-plan existante. Sélectionnez "Supprimer la photo". Cliquez sur "Supprimer" pour confirmer l'action.
Comment modifier votre arrière-plan sur Microsoft Teams
En conclusion
La photo d’arrière-plan de LinkedIn est l’un des aspects les plus critiques de votre section d’introduction.
Cet article décrit l’ajout, la modification et la suppression de la photo d’arrière-plan de votre profil LinkedIn.
Les étapes ci-dessus comprennent des processus pour les appareils mobiles et les PC.
FAQs
- Puis-je faire d’un flux vidéo en direct ma photo d’arrière-plan ?
Oui, vous le pouvez. Toutefois, vous n’avez pas à le faire manuellement. Lorsque vous commencez un flux vidéo en direct, votre photo d’arrière-plan change automatiquement pour afficher le flux vidéo en direct. Ce changement est temporaire et s’inversera après la fin de votre flux.
- Pourquoi ma photo d’arrière-plan ne se télécharge-t-elle pas ?
Il existe de nombreuses raisons pour lesquelles LinkedIn peut ne pas accepter votre image. Les spécifications des photos d’arrière-plan sont les suivantes Doit être un fichier JPG ou PNG, d’une taille inférieure à 8 Mo. La taille d’image recommandée est de 1584 x 396 pixels.
- Pourquoi ma photo d’arrière-plan est-elle floue ?
Si vous remarquez que votre image d’arrière-plan est floue, vous devrez peut-être choisir une photo dont la taille de fichier est plus importante. Si elle reste floue ou pixellisée, vous pourriez compresser l’image.