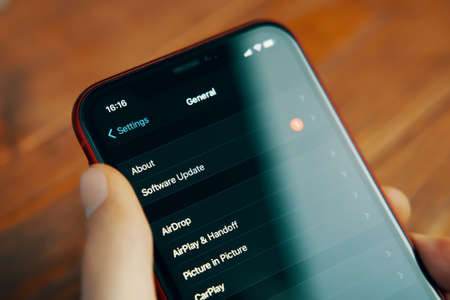Pour faciliter la lecture du contenu à l’écran, vous pouvez augmenter ou réduire la taille de la police sur votre iPhone. Vous pouvez le faire de plusieurs façons, notamment à l’échelle du système ou pour chaque application. Nous allons vous montrer vos options.
Augmenter ou réduire la taille de la police sur un iPhone
Pour commencer à modifier la taille de votre police, lancez l’application Réglages sur votre iPhone. Dans Réglages, faites défiler l’écran un peu plus bas et sélectionnez « Affichage et luminosité ».
Touchez « Affichage et luminosité » dans Réglages.
Sur la page « Affichage et luminosité », choisissez « Taille du texte ».
Sélectionnez « Taille du texte ».
Au bas de la page « Taille du texte », vous verrez un curseur. Pour réduire la taille de la police, faites glisser ce curseur vers la gauche.
Comment utiliser le mode lecture sur un iPhone ou un iPad
Pour augmenter la taille de la police, faites glisser le curseur vers la droite.
Utilisez le curseur pour régler la taille de la police de votre iPhone.
Votre iPhone affichera désormais une police plus grande ou plus petite, en fonction de l’option que vous avez choisie ci-dessus. Profitez-en !

Rendez la police de votre iPhone encore plus grande
Si vous souhaitez que votre police soit encore plus grande, utilisez la fonction d’accessibilité « Texte plus grand » de l’iPhone comme suit.
Lancez l’application Réglages sur votre iPhone et sélectionnez Général > Accessibilité.
Touchez « Accessibilité ».
Dans « Accessibilité », choisissez « Texte plus grand ».
Sélectionnez « Texte plus grand ».
En haut de la page « Texte plus grand », activez l’option « Tailles d’accessibilité plus grandes ».
Activez l’option « Tailles d’accessibilité plus grandes ».
Sur la même page, en bas, faites glisser le curseur vers la droite pour augmenter encore plus la taille de votre police. Faites glisser le curseur complètement vers la droite pour que votre police soit de la plus grande taille possible.
Faites glisser le curseur pour augmenter la taille de la police de l’iPhone.
Et voilà comment faciliter la lecture du texte à l’écran sur votre iPhone.
Modifier la taille de la police de l’iPhone en fonction de chaque application
Si vous souhaitez augmenter ou diminuer la taille de la police, mais dans une application spécifique et non dans l’ensemble du système, vous pouvez le faire en utilisant une option dans iOS 15 ou une version ultérieure.
Pour commencer, ouvrez Réglages sur votre iPhone et appuyez sur « Centre de contrôle ».

Sélectionnez « Centre de contrôle » dans Réglages.
Sélectionnez « Personnaliser les contrôles ».
Appuyez sur « Personnaliser les contrôles ».
Dans la section « Autres contrôles », à côté de « Taille du texte », appuyez sur l’icône verte « + ». Cela ajoutera le contrôle « Taille du texte » à votre Centre de contrôle.
Si cet élément est déjà répertorié dans la section « Inclure », vous n’avez pas besoin de suivre cette étape.
Appuyez sur « + » à côté de « Taille du texte ».
Maintenant que l’élément est ajouté à votre Centre de contrôle, quittez l’application Paramètres et lancez l’application dans laquelle vous souhaitez modifier la taille de la police.
Lorsque cette application est ouverte, accédez au Centre de contrôle et appuyez sur l’option « Taille du texte ». Il s’agit d’une icône avec deux « A ».
Appuyez sur l’option « Taille du texte ».
Dans le coin inférieur gauche, appuyez sur l’option réservée aux applications. Ensuite, utilisez l’ajusteur de taille pour augmenter ou diminuer la taille de la police.
Augmentez ou diminuez la taille de la police dans une application iPhone.
Dans votre application, vous constaterez que la taille de la police a changé. Et voilà, vous êtes prêt.
Pendant que vous y êtes, pensez à installer des polices personnalisées et à modifier la taille du texte du site Web dans des navigateurs comme Safari et Chrome sur votre iPhone.