Cet article explique comment modifier la direction du mouvement du curseur dans Excel 2019, 2016, 2013 et 2010, Excel pour Mac et Excel pour Microsoft 365.
COMMENT UTILISER LA FONCTION D’INVENTAIRE INTÉGRÉE DE MICROSOFT EXCEL ?
Modifier la direction du curseur dans Excel pour Windows
Par défaut, Microsoft Excel déplace automatiquement la surbrillance de la cellule active, ou curseur de cellule, vers le bas d’une cellule lorsque vous appuyez sur la touche Entrée du clavier. Il s’agit d’un paramètre par défaut car c’est ainsi que la plupart des utilisateurs saisissent les données. Cependant, vous pouvez préférer que votre curseur se déplace vers la droite, la gauche ou le haut lorsque vous saisissez des données. Vous pouvez même préférer qu’il ne se déplace pas du tout.
Il est facile de modifier la direction du mouvement du curseur dans Excel pour Windows.
Ouvrez Excel.
Sélectionnez l'onglet Fichier du ruban pour ouvrir le menu Fichier.
Sélectionnez Options dans le menu pour ouvrir les Options Excel.
Sélectionnez Avancé dans le volet gauche de la boîte de dialogue.
Dans la section Options d'édition, allez à Après avoir appuyé sur Entrée, déplacez la sélection dans le volet de droite. Sélectionnez la flèche vers le bas à côté de Direction et choisissez haut, gauche ou droite.
Pour que le curseur de la cellule reste sur la même cellule, décochez la case située à côté de Après avoir appuyé sur Entrée, déplacer la sélection.
Sélectionnez OK pour enregistrer vos modifications. La direction du curseur d'Excel est maintenant modifiée.
Modification de la direction du curseur dans Excel pour Mac
La modification de la direction du curseur Excel est similaire sur le Mac.
Ouvrez Excel.
Sélectionnez l'option de menu Excel.
Sélectionnez Préférences dans le menu pour ouvrir les préférences d'Excel.
Sélectionnez l'option Édition.
Dans la section Options d'édition, allez à Après avoir appuyé sur Entrée, déplacez la sélection dans le volet de droite. Sélectionnez la flèche vers le bas à côté de Direction et choisissez haut, droite ou gauche.
Pour que le curseur de cellule reste sur la même cellule, décochez la case située à côté de Après avoir appuyé sur Entrée, déplacer la sélection.
Sélectionnez OK pour enregistrer vos modifications. La direction de votre curseur Excel est maintenant modifiée. 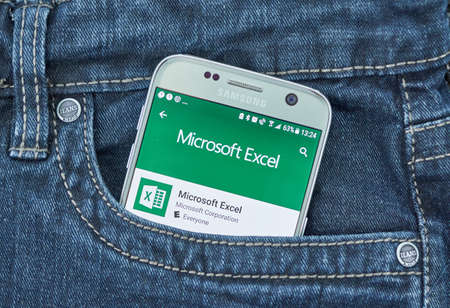
Top pour Microsoft Excel.