Cet article explique comment personnaliser les options de couleur ou de recoloration d’une image dans Microsoft Office, ce qui vous permet de mieux contrôler la saturation, la tonalité et la transparence. Les instructions couvrent Microsoft Office (Word, Excel, PowerPoint) 2019, 2016, 2013, Microsoft 365 et Office pour Mac.
UN GUIDE COMPLET DE MICROSOFT OFFICE
Modification de la couleur d’une image dans Microsoft Office
Lorsque vous souhaitez fixer ou modifier la couleur d’une image ou appliquer un effet sépia ou en niveaux de gris, procédez comme suit :
Ouvrez le programme Microsoft Office ainsi qu'un document dans lequel des images sont insérées.
Un document dans Microsoft Word 2019.
Si vous n'avez pas encore inséré d'images, allez dans Insertion > Illustrations, sélectionnez soit Images, soit Images en ligne.
Options d'insertion d'images dans Word.
Pour modifier la couleur, vous pouvez utiliser les préréglages de correction préétablis ou utiliser les options de couleur de l'image pour un réglage fin. (Illustré à l'étape 7.)
Les préréglages que vous verrez varieront en fonction du programme et de la version dans lesquels vous travaillez, mais ils devraient inclure la saturation, la tonalité des couleurs et la recoloration.
La saturation fait référence à la profondeur de la couleur appliquée à votre image. Remarquez que ces préréglages couvrent un large éventail de profondeurs de couleur. Si vous en trouvez un qui convient à votre projet, sélectionnez-le ici, parmi des valeurs comprises entre 0 % et 400 %.
Paramètres de saturation dans Word.
La tonalité de la couleur fait référence à la chaleur ou à la fraîcheur de la couleur de l'image, et ce préréglage offre également des choix le long d'un spectre. Vous remarquerez que ces valeurs ont des températures différentes, indiquant le degré de chaleur ou de fraîcheur de l'image.
Paramètres de tonalité de couleur dans Word.
La recoloration fait référence à un lavage de couleur placé sur une image. Cela signifie que votre image sera traitée en noir et blanc, mais avec d'autres options pour le "blanc". Cela signifie que la couleur de remplissage ou d'arrière-plan, ainsi que certains tons du dessin au trait lui-même, prendront cette couleur. Les préréglages comprennent généralement les options Sépia, Niveaux de gris, Lavage, etc.
Paramètres de recoloration dans Word.
Vous pouvez également sélectionner Couleur > Options de couleurs de l'image.
Sélection des options de couleur de l'image dans Word.
Réglez la saturation à l'aide de la molette ou de la saisie numérique.
Paramètres de saturation dans Word.
Réglez la tonalité des couleurs à l'aide de la molette ou de l'entrée numérique, en vous rappelant que la tonalité des couleurs est réglée en termes de température et fait référence à la chaleur ou à la fraîcheur des teintes de l'image.
Paramètres de température mis en évidence dans Word.
Si vous le souhaitez, recolorez l'ensemble de l'image à l'aide du menu déroulant.
Les paramètres de recoloration sont mis en évidence dans Word.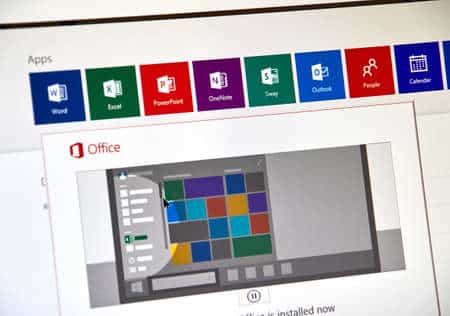
Conseils supplémentaires
Si vous souhaitez disposer d'autres options de recoloration, essayez de sélectionner Format > Couleur > Plus de variations. Cela vous permet de personnaliser la nuance de couleur de manière plus précise.
Un outil intéressant à utiliser, situé dans Format > Couleur > Définir une couleur transparente, vous permet de rendre une couleur transparente dans l'image sélectionnée. Après avoir sélectionné cet outil, lorsque vous sélectionnez une couleur spécifique dans l'image, tous les autres pixels de cette couleur deviennent également transparents.De temps en temps, nous avons rencontré quelques images qui ne répondaient tout simplement pas à ces outils. Si vous rencontrez beaucoup de difficultés, essayez de tester une autre image pour voir si le problème ne vient pas de là. Vous devrez peut-être trouver un autre format d’image ou utiliser une autre image si le problème persiste.
