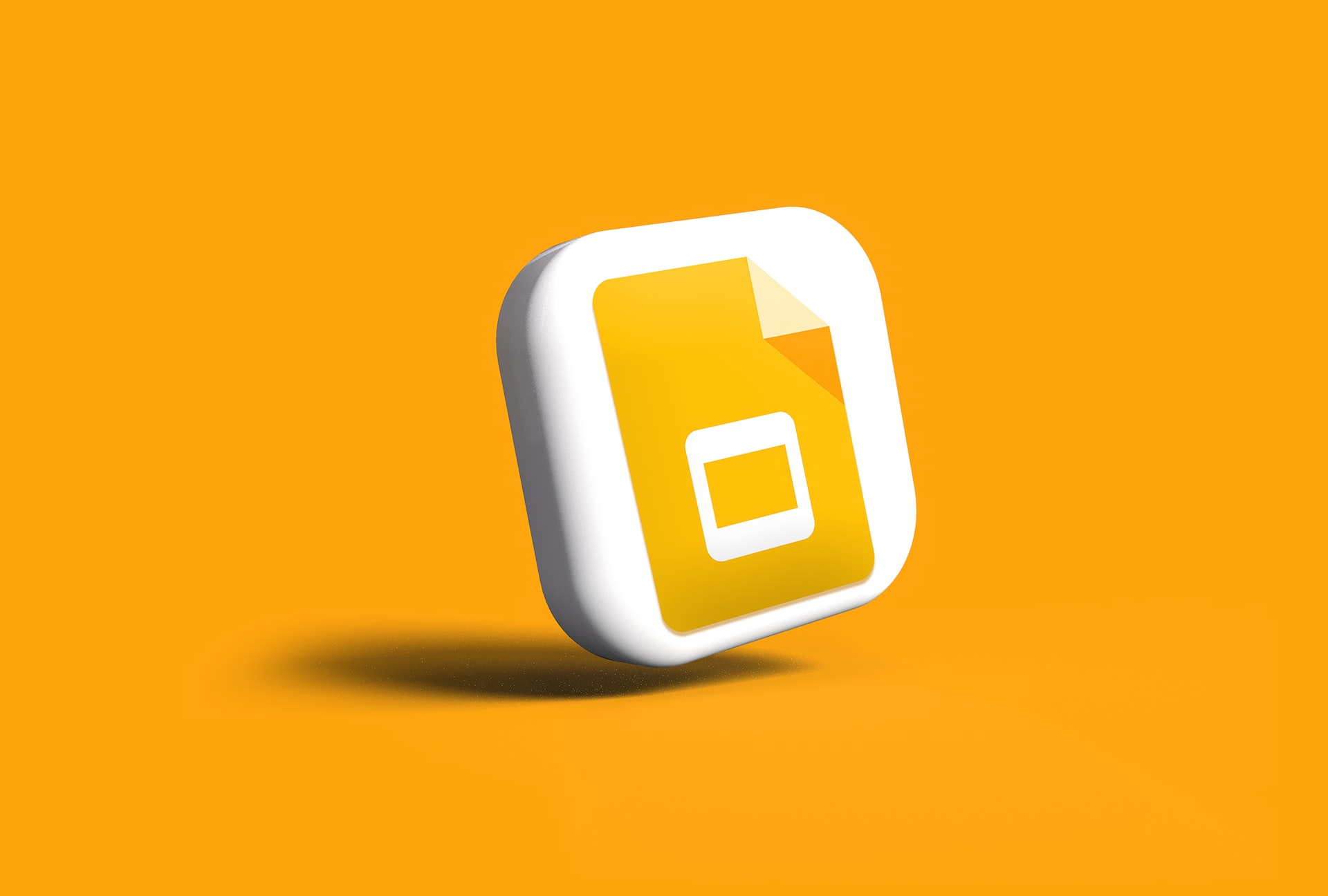Lors de la création d’une présentation Google Slide, vous pouvez inclure des vidéos pour les rendre animées. Il se peut que vous ayez une vidéo YouTube démontrant un concept que vous pensez que votre public devrait voir.
L’intégration de la vidéo dans la diapositive Google aidera à créer une présentation amusante et engageante. Restez dans les parages et apprenez à mettre une vidéo YouTube dans Google Drive.
Pourquoi mettre une vidéo YouTube sur Google Slides?
Les présentations peuvent devenir ennuyeuses, surtout lorsque vous n’avez aucune visualisation pour pimenter l’ambiance. Lorsque vous souhaitez capter l’attention de votre spectateur et le garder engagé, l’ajout d’une vidéo à la présentation de diapositives Google fera l’affaire.
Voici pourquoi vous devriez intégrer une vidéo dans votre présentation Google Slide.
Attirez l’attention du Spectateur
Les téléspectateurs ne resteront pas attentifs lorsque votre présentation implique principalement du texte dans les diapositives. Les textes sont ennuyeux à regarder pendant que quelqu’un présente. Par conséquent, de nombreux téléspectateurs perdront rapidement leur attention, battant la logique de la présentation.
Cependant, vous pouvez intégrer une vidéo YouTube à votre présentation Google Slide pour capter leur attention. Vous devez cibler une vidéo engageante qui, à coup sûr, séduira les téléspectateurs.
Comment mettre une vidéo sur Google slide ?
Aide À Expliquer un Concept
Lors de la présentation, il est possible de rencontrer une vidéo qui correspond à votre concept. Par exemple, si vous présentiez une idée ou une théorie, il est possible d’avoir une vidéo YouTube qui explique le même concept.
Ainsi, vous pouvez l’intégrer pour permettre aux téléspectateurs de regarder votre idée en action plutôt que de suivre uniquement les textes. Regarder aidera à souligner vos points et à stimuler le succès de votre présentation.
Les vidéos Aident à Créer une Pause
Lorsque votre présentation est longue, ajouter une pause est sain pour vous et les téléspectateurs. Vous pouvez créer cette pause en incluant une diapositive vidéo. Les téléspectateurs apprécieront de regarder la vidéo intégrée.
Vous aurez de la place pour vous ressourcer pendant qu’ils regardent la vidéo. Une fois terminé, vous aurez tué leur ennui, et ils reprendront confortablement la suite de votre présentation.
Comment intégrer une vidéo dans Google Slides
Comment mettre une vidéo YouTube dans Google Slides
Avez-vous une vidéo YouTube que vous souhaitez inclure dans votre présentation Google Slides? Avant de couvrir les étapes, il vaut la peine de comprendre vos différentes options.
Si la vidéo YouTube est enregistrée dans votre Google Drive, vous pouvez sélectionner l’option permettant à Google Drive d’insérer la vidéo.
Si vous connaissez le titre de la vidéo, vous pouvez la rechercher et la trouver dans les résultats de la recherche.
Supposons que vous ayez l’URL de la vidéo YouTube, utilisez l’option » Par URL.”

Dans cet esprit, les étapes ci-dessous expliquent comment insérer une vidéo YouTube dans une présentation Google Slides.
Ouvrez votre navigateur et accédez à votre Google Drive.
Ouvrez votre présentation Google Slides en double-cliquant dessus.
Choisissez la diapositive particulière où placer la vidéo YouTube.
Avec la diapositive sélectionnée, cliquez sur l’onglet” Insérer » en haut.
Sélectionnez l’option” Vidéo » pour afficher la zone Insérer une vidéo.
Trois options d’insertion apparaîtront: Recherche, URL et Google Drive.
Cliquez sur l’option qui vous convient le mieux.
Par exemple, si vous avez l’URL de la vidéo, collez l’URL dans la barre de recherche.
Enfin, cliquez sur la vidéo et cliquez sur le bouton « Insérer » et modifiez la vidéo insérée.
Votre présentation Google Slide comprend désormais une vidéo YouTube.
Conclusion
Insérer une vidéo YouTube dans une présentation Google Slide est facile. Les étapes à suivre sont présentées dans cet article. Amusez-vous à ajouter des vidéos à votre présentation Google Slide!