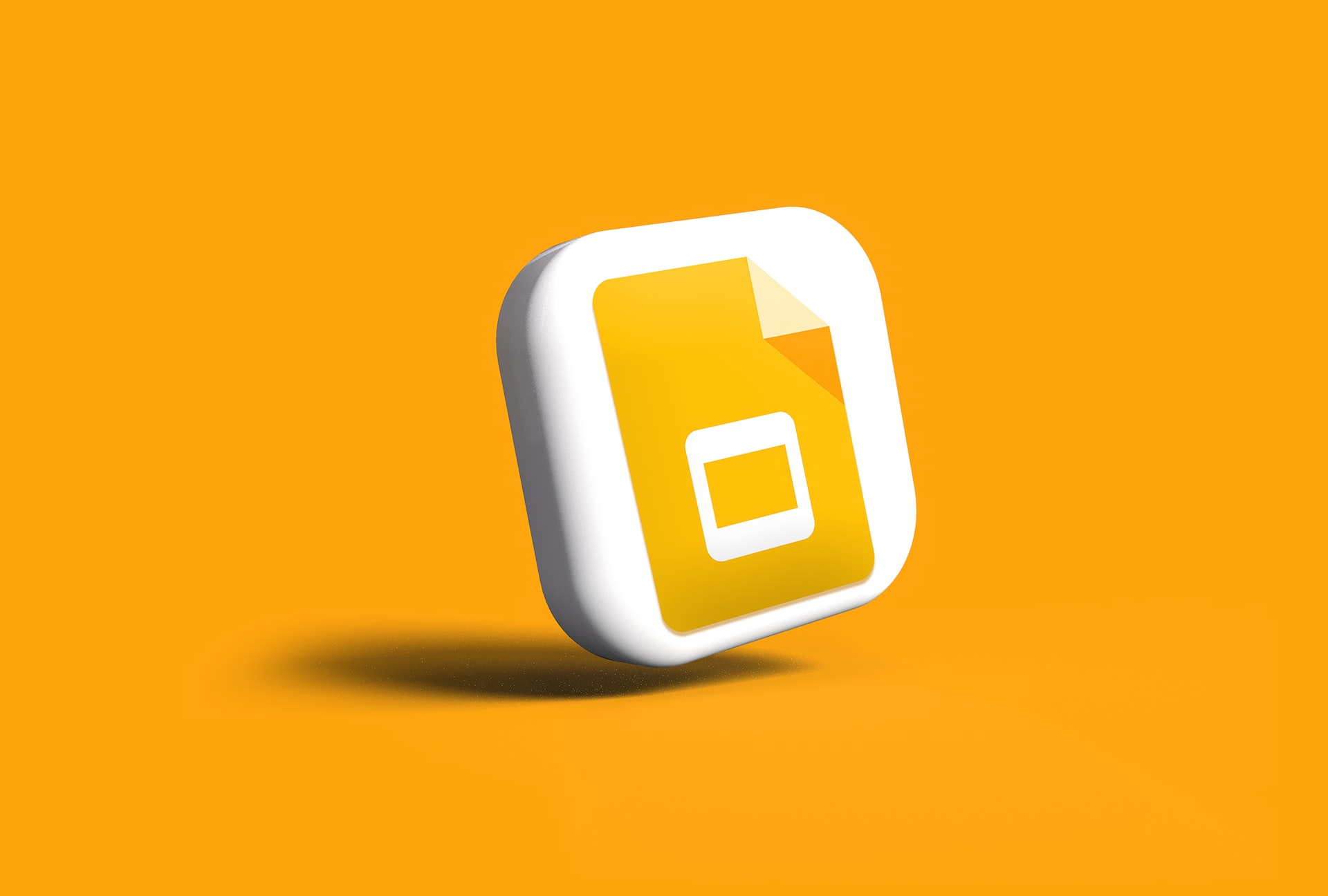Google Slides est un outil de présentation populaire qui offre de nombreuses fonctionnalités pour améliorer l’apparence et l’efficacité de vos présentations. L’une de ces fonctionnalités est la possibilité d’intégrer des vidéos directement dans vos diapositives. Cet article vous guidera à travers les étapes pour ajouter une vidéo à votre présentation Google Slides.
Avant de Commencer
Avant de commencer, assurez-vous d’avoir accès à la vidéo que vous souhaitez intégrer dans votre présentation. Vous pouvez ajouter des vidéos directement depuis YouTube, ou vous pouvez télécharger vos propres vidéos sur Google Drive et les ajouter à partir de là.
Étape 1 : Ouvrir Google Slides
Ouvrez Google Slides et accédez à la présentation dans laquelle vous souhaitez ajouter une vidéo. Sélectionnez la diapositive où vous souhaitez que la vidéo apparaisse.
Étape 2 : Insérer la Vidéo
Dans la barre de menu en haut de l’écran, cliquez sur « Insertion », puis sélectionnez « Vidéo ». Cela ouvrira une boîte de dialogue qui vous permettra de choisir comment vous voulez ajouter votre vidéo.
Étape 3 : Sélectionner la Source de la Vidéo
Vous avez trois options pour sélectionner la source de votre vidéo :
- Recherche YouTube : Tapez des mots clés dans la barre de recherche pour trouver une vidéo sur YouTube.
- URL : Si vous avez déjà l’URL de la vidéo YouTube que vous souhaitez ajouter, collez-la ici.
- Google Drive : Si vous souhaitez utiliser une vidéo que vous avez téléchargée sur Google Drive, sélectionnez cette option.
Choisissez la méthode qui correspond à votre situation, puis sélectionnez la vidéo que vous souhaitez ajouter.
Étape 4 : Positionner et Redimensionner la Vidéo
Une fois que vous avez inséré la vidéo, vous pouvez la déplacer et la redimensionner pour qu’elle s’adapte à votre diapositive. Pour déplacer la vidéo, cliquez dessus et faites-la glisser à l’endroit souhaité. Pour redimensionner la vidéo, cliquez sur l’un des coins de la vidéo et faites glisser jusqu’à ce que vous obteniez la taille souhaitée.
Étape 5 : Paramètres de Lecture de la Vidéo
En cliquant avec le bouton droit de la souris sur la vidéo, vous pouvez accéder à « Options vidéo », qui vous permettent de choisir quand et comment la vidéo est lue. Vous pouvez choisir de démarrer la vidéo automatiquement ou au clic, et vous pouvez également sélectionner une portion spécifique de la vidéo à lire si vous ne voulez pas utiliser toute la vidéo.
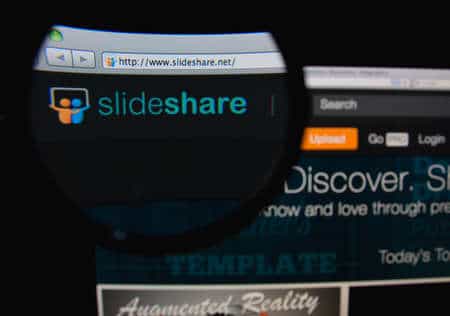
Quel format vidéo pour Google slide ?
Le format vidéo recommandé pour Google Slides est le format MP4 (MPEG-4 Part 14). Le format MP4 est un format de fichier vidéo couramment utilisé qui offre une bonne qualité vidéo et une compatibilité élevée avec les lecteurs multimédias.
Pour ajouter une vidéo à une présentation Google Slides, suivez ces étapes :
- Ouvrez votre présentation Google Slides.
- Cliquez sur le menu « Insertion » en haut de l’écran, puis sélectionnez « Vidéo ».
- Vous aurez plusieurs options pour ajouter une vidéo :
- « Rechercher sur le Web » : Vous pouvez rechercher des vidéos directement depuis Google Slides et les ajouter à votre présentation.
- « Importer depuis l’ordinateur » : Vous pouvez télécharger une vidéo depuis votre ordinateur et l’ajouter à votre présentation.
- « Depuis Google Drive » : Vous pouvez ajouter une vidéo déjà présente dans votre Google Drive.
- Sélectionnez l’option qui convient le mieux à vos besoins et suivez les instructions pour ajouter la vidéo à votre présentation.
Lorsque vous importez une vidéo dans Google Slides, celle-ci est téléchargée sur les serveurs de Google et convertie en un format compatible, notamment le MP4. Assurez-vous que la taille de la vidéo n’excède pas les limites de taille de fichier imposées par Google Slides.
Comment intégrer une vidéo dans Google Slides
Comment mettre une audio sur Google slide ?
Pour ajouter un fichier audio à une diapositive Google Slides, suivez les étapes ci-dessous :
- Ouvrez votre présentation Google Slides.
- Sélectionnez la diapositive à laquelle vous souhaitez ajouter l’audio ou créez une nouvelle diapositive.
- Cliquez sur le menu « Insertion » en haut de l’écran, puis sélectionnez « Audio ».
- Vous aurez plusieurs options pour ajouter un fichier audio :
- « Rechercher sur le Web » : Vous pouvez rechercher des fichiers audio directement depuis Google Slides et les ajouter à votre présentation.
- « Importer depuis l’ordinateur » : Vous pouvez télécharger un fichier audio depuis votre ordinateur et l’ajouter à votre présentation.
- « Depuis Google Drive » : Vous pouvez ajouter un fichier audio déjà présent dans votre Google Drive.
- Sélectionnez l’option qui convient le mieux à vos besoins et suivez les instructions pour ajouter le fichier audio à votre diapositive.
Une fois que vous avez ajouté le fichier audio, vous pouvez ajuster sa position et sa taille sur la diapositive. Vous pouvez également définir des options de lecture, telles que l’autostart de l’audio ou sa répétition.
Comment mettre une vidéo sur Google Slide sur iPad ?
Sur un iPad, vous pouvez ajouter une vidéo à une diapositive Google Slides en suivant ces étapes :
- Ouvrez l’application Google Slides sur votre iPad.
- Ouvrez la présentation dans laquelle vous souhaitez ajouter la vidéo.
- Appuyez sur la diapositive à laquelle vous souhaitez ajouter la vidéo ou créez une nouvelle diapositive.
- En haut de l’écran, appuyez sur l’icône « + », puis sélectionnez « Insérer ».
- Dans le menu qui s’affiche, sélectionnez « Image » pour afficher les options d’insertion d’image et de vidéo.
- Sélectionnez l’option « Photos » pour accéder à vos photos et vidéos stockées sur votre iPad.
- Recherchez et sélectionnez la vidéo que vous souhaitez ajouter à la diapositive. La vidéo sera importée et ajoutée à la diapositive.
- Ajustez la taille et la position de la vidéo en la faisant glisser et en la redimensionnant selon vos préférences.
- Vous pouvez également modifier les paramètres de lecture de la vidéo en appuyant sur la vidéo, puis en sélectionnant l’option « Modifier le lien vidéo ». Vous pourrez choisir si vous souhaitez que la vidéo se lise automatiquement ou à la demande, ainsi que d’autres paramètres de lecture.
Une fois la vidéo ajoutée à la diapositive, vous pouvez passer en mode de présentation pour la visualiser et la lire.
Comment se connecter et utiliser Google Slides ?
Conclusion
L’intégration de vidéos dans vos présentations Google Slides peut rendre vos diapositives plus engageantes et informatives. Que vous souhaitiez ajouter une vidéo éducative, un clip humoristique, ou même une démonstration de produit, Google Slides rend le processus simple et facile. Il suffit de suivre les étapes ci-dessus pour améliorer votre prochaine présentation avec des vidéos.