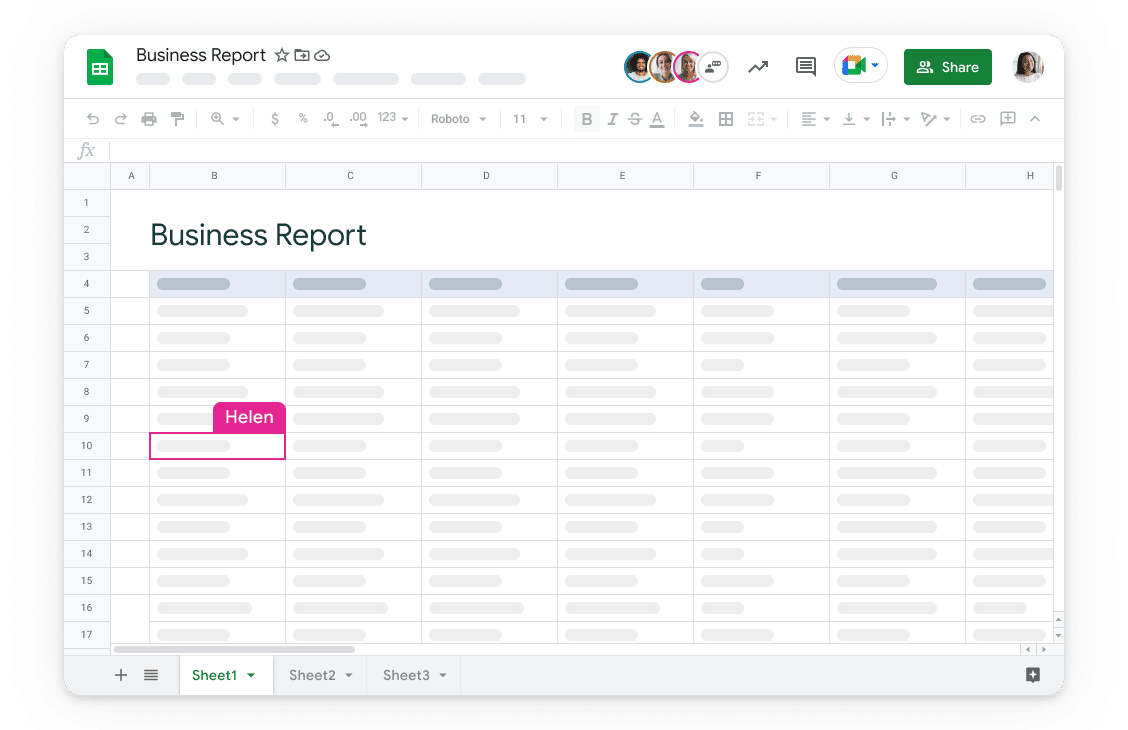Google Sheets est l’un des outils de traitement de données les plus populaires et puissants disponibles gratuitement en ligne. Il permet aux utilisateurs de créer, d’éditer et de partager des feuilles de calcul en toute simplicité. Cependant, pour tirer pleinement parti de cette plateforme, il est essentiel de savoir comment mettre un fichier sur Google Sheets. Dans cet article, nous vous guiderons à travers le processus étape par étape.
Étape 1 : Accéder à Google Sheets
La première étape pour mettre un fichier sur Google Sheets est d’accéder à l’application elle-même. Voici comment procéder :
- Ouvrez votre navigateur web : Vous pouvez utiliser n’importe quel navigateur web, tel que Google Chrome, Mozilla Firefox, Safari, ou Microsoft Edge.
- Connectez-vous à votre compte Google : Si vous n’avez pas encore de compte Google, vous devrez en créer un. Une fois connecté, allez sur la page d’accueil de Google.
- Accédez à Google Sheets : Vous pouvez le faire de deux manières :
- En tapant « Google Sheets » dans la barre de recherche Google et en sélectionnant l’option correspondante.
- En accédant directement à sheets.google.com.
Étape 2 : Créer une nouvelle feuille de calcul
Une fois que vous êtes dans Google Sheets, vous avez deux options : créer une nouvelle feuille de calcul vide ou importer un fichier existant. Commençons par la création d’une nouvelle feuille de calcul :
- Cliquez sur le bouton « Nouveau » : Vous le trouverez en haut à gauche de l’écran, à côté de l’onglet « Fichier ». Cliquez dessus pour ouvrir un menu déroulant.
- Sélectionnez « Feuille de calcul vide » : Dans le menu déroulant, vous verrez l’option « Feuille de calcul vide ». Cliquez dessus pour créer une nouvelle feuille de calcul.
Étape 3 : Importer un fichier existant
Si vous préférez travailler avec un fichier existant, Google Sheets vous offre la possibilité d’importer divers types de fichiers, tels que des fichiers Excel, CSV, ou même des fichiers PDF. Voici comment procéder :
- Cliquez sur le bouton « Fichier » : En haut à gauche de l’écran, vous trouverez l’onglet « Fichier ». Cliquez dessus pour ouvrir un menu déroulant.
- Sélectionnez « Importer » : Dans le menu déroulant, vous verrez l’option « Importer ». Cliquez dessus pour ouvrir la fenêtre d’importation.
- Choisissez un fichier à importer : Cliquez sur le bouton « Sélectionner un fichier depuis l’ordinateur » pour parcourir votre système de fichiers et trouver le fichier que vous souhaitez importer. Sélectionnez-le et cliquez sur « Ouvrir ».
- Spécifiez les options d’importation : Google Sheets vous permet de spécifier comment vous souhaitez importer le fichier. Vous pouvez choisir d’importer le fichier en tant que feuille de calcul, tableau ou même document texte. Sélectionnez les options qui conviennent le mieux à votre fichier.
- Cliquez sur « Importer » : Une fois que vous avez configuré les options d’importation, cliquez sur le bouton « Importer » pour que Google Sheets ajoute le fichier à votre compte.
Étape 4 : Travailler avec votre fichier
Une fois que vous avez créé une nouvelle feuille de calcul ou importé un fichier existant, vous pouvez commencer à travailler avec votre fichier. Google Sheets offre une gamme d’outils puissants pour manipuler et analyser vos données.
Voici quelques fonctionnalités essentielles pour travailler avec vos fichiers sur Google Sheets :
1. Ajouter des données
Pour ajouter des données à votre feuille de calcul, il vous suffit de cliquer sur la cellule où vous souhaitez entrer les données, puis de commencer à taper. Vous pouvez également copier et coller des données à partir d’autres sources, telles que des fichiers Excel ou des sites web.
2. Formater vos données
Google Sheets propose de nombreuses options de formatage pour personnaliser l’apparence de votre feuille de calcul. Vous pouvez modifier la police, la taille, la couleur et d’autres attributs de texte, ainsi que le format des cellules, des colonnes et des lignes.
3. Utiliser des formules et des fonctions
Google Sheets dispose d’une large gamme de formules et de fonctions intégrées qui vous permettent de réaliser des calculs complexes et d’analyser vos données de manière approfondie. Par exemple, vous pouvez utiliser la fonction SUM pour additionner une série de nombres ou la fonction VLOOKUP pour rechercher des données dans un tableau.
4. Collaborer en temps réel
L’un des avantages majeurs de Google Sheets est sa capacité à permettre la collaboration en temps réel avec d’autres utilisateurs. Vous pouvez inviter des collaborateurs à travailler sur votre feuille de calcul et voir les modifications en temps réel. Pour inviter des collaborateurs, cliquez sur le bouton « Partager » en haut à droite de l’écran.
5. Enregistrer automatiquement vos modifications
Google Sheets enregistre automatiquement toutes les modifications apportées à votre fichier, ce qui signifie que vous n’avez pas à vous soucier de perdre des données importantes. Cependant, vous pouvez également utiliser la fonction « Historique des versions » pour restaurer une version antérieure de votre feuille de calcul si nécessaire.
Étape 5 : Partager votre fichier
Une fois que vous avez créé ou importé un fichier sur Google Sheets, vous pouvez facilement le partager avec d’autres personnes. Voici comment procéder :
- Cliquez sur le bouton « Partager » : En haut à droite de l’écran, vous verrez un bouton avec une icône de personne et un plus. Cliquez dessus pour ouvrir la fenêtre de partage.
- Entrez l’adresse e-mail des personnes avec lesquelles vous souhaitez partager le fichier : Vous pouvez entrer les adresses e-mail individuellement ou copier un lien de partage pour envoyer aux personnes de votre choix.
- Définissez les autorisations : Vous pouvez spécifier les autorisations que vous souhaitez accorder aux destinataires. Vous pouvez choisir de leur donner la possibilité de visualiser, de commenter ou de modifier le fichier.
- Cliquez sur « Envoyer » : Une fois que vous avez configuré les paramètres de partage, cliquez sur le bouton « Envoyer » pour partager le fichier.
Étape 6 : Accéder à votre fichier à partir de n’importe où
L’un des avantages majeurs de l’utilisation de Google Sheets est la possibilité d’accéder à vos fichiers à partir de n’importe quel appareil connecté à Internet. Que vous utilisiez un ordinateur de bureau, un ordinateur portable, une tablette ou un smartphone, vous pouvez ouvrir et éditer vos fichiers Google Sheets en toute simplicité.
Pour accéder à vos fichiers à partir d’un appareil différent, suivez ces étapes :
- Connectez-vous à votre compte Google : Assurez-vous d’être connecté au même compte Google que celui que vous avez utilisé pour créer ou importer votre fichier.
- Accédez à Google Sheets : Ouvrez un navigateur web sur votre appareil et accédez à sheets.google.com.
- Sélectionnez le fichier : Vous verrez la liste de tous vos fichiers Google Sheets. Cliquez sur le fichier que vous souhaitez ouvrir et éditer.
Étape 7 : Sauvegarder et exporter votre fichier
Une fois que vous avez terminé de travailler sur votre fichier dans Google Sheets, assurez-vous de sauvegarder vos modifications. Google Sheets enregistre automatiquement les changements, mais il est toujours bon de vérifier.
Pour sauvegarder votre fichier, suivez ces étapes simples :
- Cliquez sur le bouton « Fichier » : En haut à gauche de l’écran, vous verrez l’onglet « Fichier ». Cliquez dessus pour ouvrir un menu déroulant.
- Sélectionnez « Sauvegarder » ou « Sauvegarder sous » : Vous pouvez choisir de sauvegarder votre fichier sous son nom d’origine ou de lui donner un nouveau nom en utilisant « Sauvegarder sous ».
- Choisissez le dossier de destination : Si vous utilisez « Sauvegarder sous », sélectionnez le dossier dans lequel vous souhaitez enregistrer le fichier.
- Cliquez sur « Sauvegarder » : Une fois que vous avez défini les paramètres de sauvegarde, cliquez sur « Sauvegarder » pour enregistrer vos modifications.
Si vous avez besoin d’exporter votre fichier dans un format différent, tel que Excel, PDF ou CSV, vous pouvez le faire en sélectionnant « Télécharger » dans le menu « Fichier ».
Conclusion
Mettre un fichier sur Google Sheets est une étape essentielle pour travailler efficacement avec cette puissante application de feuille de calcul en ligne. En suivant les étapes décrites dans cet article, vous serez en mesure de créer de nouvelles feuilles de calcul, d’importer des fichiers existants, de collaborer en temps réel avec d’autres utilisateurs, de partager vos fichiers et d’accéder à vos données depuis n’importe quel appareil connecté à Internet.
Que vous soyez un professionnel cherchant à gérer des données complexes ou un étudiant collaborant sur un projet scolaire, Google Sheets offre les outils nécessaires pour simplifier et améliorer votre travail. Alors, n’hésitez pas à explorer davantage cette application et à découvrir toutes les possibilités qu’elle offre pour la gestion et l’analyse de données.
En utilisant Google Sheets de manière efficace, vous pourrez gagner du temps, augmenter votre productivité et collaborer de manière transparente avec d’autres personnes, ce qui vous permettra d’atteindre vos objectifs plus rapidement et plus efficacement que jamais.