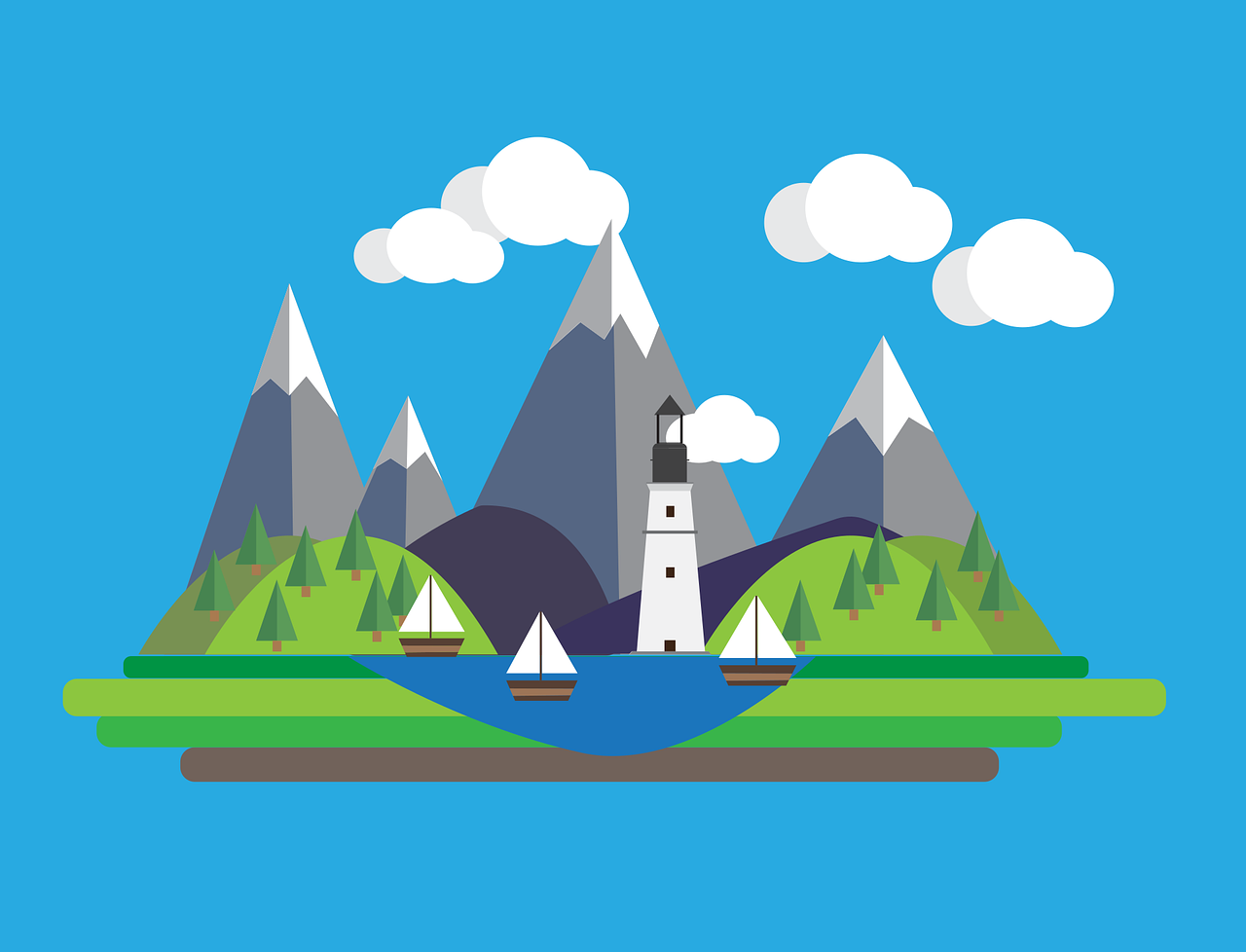Configurer un fichier MP4 ou un GIF animé comme fond d’écran varie selon votre appareil. Suivez ce guide pour personnaliser vos smartphones Android et iPhone, ainsi que vos ordinateurs Windows et Mac avec des fonds d’écran dynamiques.
La personnalisation des fonds d’écran est devenue une pratique courante pour les utilisateurs de smartphones et d’ordinateurs. Intégrer des fichiers MP4 ou des GIF animés en tant que fond d’écran permet d’apporter une touche dynamique et unique à son interface.
Cependant, cette opération dépend fortement de l’appareil utilisé, qu’il s’agisse d’un smartphone Android, d’un iPhone, d’un PC sous Windows, ou d’un Mac. Voici un guide détaillé pour chaque type d’appareil.
Sur un smartphone Android
Utiliser une application tierce
Pour configurer un fond d’écran animé sur Android, il est nécessaire de passer par une application tierce. Des applications comme Video Live Wallpaper ou GIF Live Wallpaper sont particulièrement recommandées.
Étapes à suivre :
- Télécharger et installer une application adaptée : Recherchez et téléchargez une application de fonds d’écran animés sur le Google Play Store.
- Trouver un fichier compatible : Assurez-vous d’avoir un fichier MP4 ou GIF compatible avec l’application et votre smartphone.
- Ouvrir l’application et sélectionner le fichier : Lancez l’application et choisissez le fichier que vous souhaitez utiliser.
- Suivre les instructions de l’application : L’application vous guidera pour définir le fichier comme fond d’écran.
Remarque : Certains fichiers peuvent ne pas être compatibles avec toutes les applications, il est donc important de tester plusieurs fichiers si nécessaire.
Sur un iPhone
Utiliser les fonctionnalités natives d’iOS 16 ou supérieur
Les utilisateurs d’iOS 16 ou versions ultérieures peuvent définir des GIF animés directement en tant que fonds d’écran sans avoir besoin d’applications tierces.
Étapes à suivre :
- Accéder aux paramètres : Allez dans Paramètres > Fond d’écran > Choisir un nouveau fond d’écran.
- Sélectionner Photos dynamiques : Choisissez Photos dynamiques et sélectionnez un GIF animé dans votre bibliothèque.
Utiliser une application tierce pour les versions antérieures à iOS 16
Pour les versions antérieures à iOS 16, ou pour utiliser des fichiers MP4, des applications comme Giphy ou Live Wallpaper for iPhone & iPad sont nécessaires.
Étapes à suivre :
- Télécharger et installer l’application : Recherchez et téléchargez l’application appropriée depuis l’App Store.
- Importer le fichier : Importez le fichier MP4 ou GIF dans l’application.
- Configurer le fond d’écran : Utilisez l’application pour définir le fichier comme fond d’écran.
Sur un ordinateur Windows 10 et 11
Utiliser une application tierce
Windows ne permet pas nativement de définir des fichiers MP4 ou GIF comme fonds d’écran. Des applications tierces comme Wallpaper Engine ou VLC Media Player sont nécessaires.
Étapes à suivre avec Wallpaper Engine :
- Télécharger et installer Wallpaper Engine : Disponible sur Steam, cette application est l’une des plus populaires pour les fonds d’écran animés.
- Ajouter le fichier : Ouvrez l’application et ajoutez votre fichier MP4 ou GIF à votre bibliothèque.
- Définir comme fond d’écran : Sélectionnez le fichier ajouté et définissez-le comme fond d’écran.
Étapes à suivre avec VLC Media Player :
- Ouvrir VLC Media Player : Lancez le lecteur VLC.
- Lire le fichier vidéo : Chargez votre fichier MP4.
- Configurer comme fond d’écran : Allez dans Video > Set as Wallpaper.
Sur un ordinateur Mac
Utiliser une application tierce
Comme pour Windows, macOS ne permet pas nativement de définir des fichiers MP4 ou GIF comme fonds d’écran. Des applications comme Giphy ou Live Wallpaper for Mac sont nécessaires.
Étapes à suivre :
- Télécharger et installer l’application : Recherchez et téléchargez une application appropriée.
- Ajouter le fichier : Importez le fichier MP4 ou GIF dans l’application.
- Configurer le fond d’écran : Utilisez l’application pour définir le fichier comme fond d’écran.
Remarques importantes
- Impact sur la batterie : L’utilisation de fonds d’écran animés peut réduire la durée de vie de la batterie, surtout sur les appareils mobiles.
- Qualité du fichier : Assurez-vous que le fichier utilisé est de bonne qualité pour éviter une pixellisation ou un affichage flou.
- Compatibilité des fichiers : Tous les fichiers MP4 ou GIF ne sont pas compatibles avec toutes les applications, il est donc conseillé de tester plusieurs options.
Tableau récapitulatif
| Appareil | Méthode | Applications recommandées |
|---|---|---|
| Android | Application tierce | Video Live Wallpaper, GIF Live Wallpaper |
| iPhone | iOS 16+ (natif) / Application tierce | Giphy, Live Wallpaper for iPhone & iPad |
| Windows 10/11 | Application tierce | Wallpaper Engine, VLC Media Player |
| Mac | Application tierce | Giphy, Live Wallpaper for Mac |
Ressources supplémentaires
- Comment mettre un GIF animé en fond d’écran sur Android
- Comment mettre un GIF animé en fond d’écran sur iPhone
- Comment mettre une vidéo en fond d’écran sur PC
Ces étapes et ressources devraient vous aider à personnaliser vos appareils avec des fonds d’écran dynamiques. Si vous avez des questions ou des expériences à partager, n’hésitez pas à laisser un commentaire ci-dessous !
FAQ
Comment savoir si mon appareil supporte les fonds d’écran animés ?
Les appareils modernes supportent généralement les fonds d’écran animés, mais il est important de vérifier les spécifications de votre modèle et de tester avec une application tierce pour s’assurer de la compatibilité.
Les fonds d’écran animés affectent-ils la performance de mon appareil ?
Oui, les fonds d’écran animés peuvent consommer plus de ressources, ce qui peut affecter la performance et la durée de vie de la batterie, surtout sur les appareils mobiles.
Puis-je utiliser mes propres vidéos ou GIFs comme fond d’écran ?
Oui, vous pouvez utiliser vos propres fichiers. Assurez-vous qu’ils sont de bonne qualité et compatibles avec les applications ou les fonctionnalités natives de votre appareil.