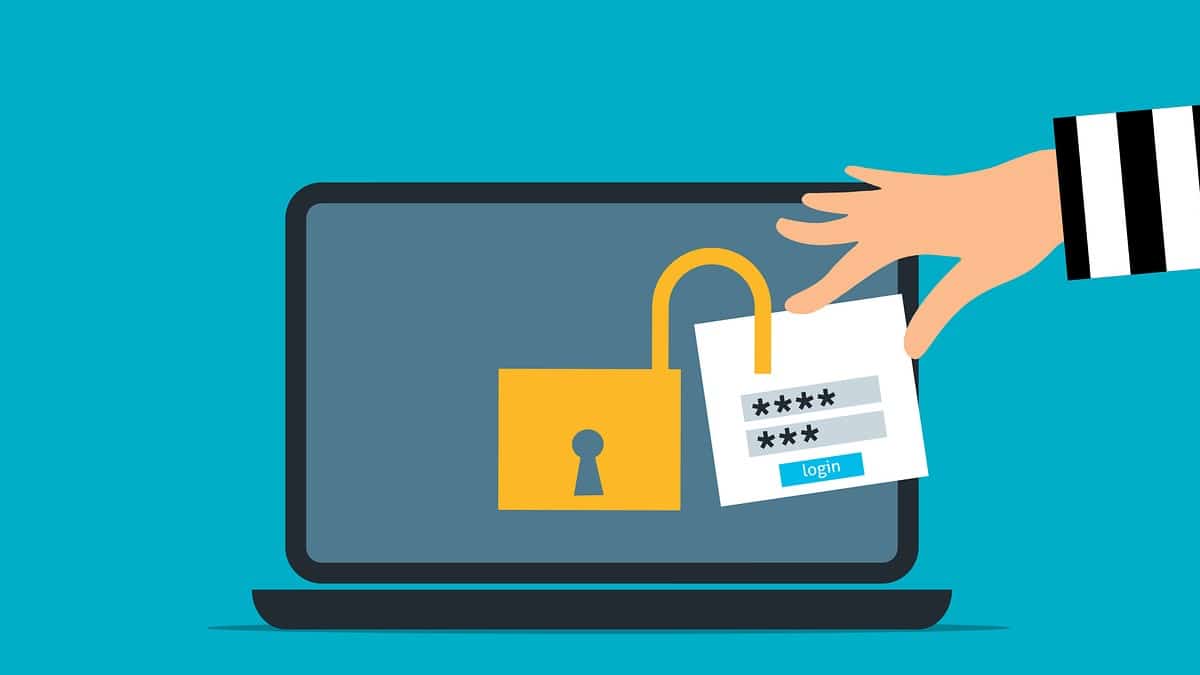Protéger vos fichiers Excel, Word, ou PowerPoint avec un mot de passe est crucial pour la sécurité de vos données sensibles. Suivez ces étapes détaillées pour sécuriser vos documents efficacement et maintenir la confidentialité de vos informations.
La protection de vos documents importants tels que les fichiers Excel, Word ou PowerPoint par un mot de passe est une étape cruciale pour garantir la sécurité et la confidentialité des informations qu’ils contiennent. Voici un guide détaillé pour vous aider à sécuriser vos fichiers avec un mot de passe.
Ouvrir le fichier
La première étape consiste à ouvrir le fichier que vous souhaitez sécuriser. Que ce soit un document Word, une feuille de calcul Excel ou une présentation PowerPoint, l’accès initial est similaire.
Accéder au menu « Fichier »
Une fois le fichier ouvert, dirigez-vous vers l’onglet « Fichier » situé dans la barre de menus supérieure de votre application Microsoft Office. Cette action vous amène à un menu où différentes options de gestion de fichier sont présentées.
Sélectionner « Informations »
Dans le menu latéral gauche du menu « Fichier », sélectionnez l’option « Informations ». Cette section centralise les paramètres relatifs à la gestion et à la sécurité du document en cours.
Choisir « Protéger le document »
Sous l’onglet « Informations », vous trouverez une option intitulée « Protéger le document ». Cliquer sur cette option révèle un menu déroulant offrant diverses méthodes de protection.
Définir un mot de passe
Parmi les méthodes proposées, sélectionnez « Chiffrer avec mot de passe ». Un dialogue s’ouvrira vous invitant à saisir un mot de passe. Choisissez un mot de passe fort et sécurisé, puis confirmez-le en le saisissant une deuxième fois pour éviter toute erreur de frappe.
Options de protection supplémentaires
Pour renforcer la sécurité, vous pouvez explorer les « Options de chiffrement » disponibles, permettant de configurer des paramètres de sécurité avancés selon vos besoins spécifiques.
Enregistrer le fichier protégé
Après avoir défini et confirmé votre mot de passe, cliquez sur « OK » pour sauvegarder les modifications. Votre fichier est maintenant protégé par le mot de passe que vous avez établi.
Remarque importante
Conservez votre mot de passe en lieu sûr : il est essentiel de mémoriser ou de noter votre mot de passe dans un endroit sécurisé. Sans celui-ci, l’accès aux informations du fichier sera impossible.

Protection par mot de passe des classeurs Excel
En plus de la protection globale, Excel offre des options spécifiques pour sécuriser certaines parties d’un classeur.
- Cliquez sur l’onglet « Révision ».
- Sélectionnez « Protéger le classeur ».
- Choisissez le type de protection désiré (par exemple, la modification des cellules ou la suppression de feuilles de calcul), puis définissez un mot de passe.
- Enregistrez le fichier pour activer la protection.
A retenir
Suivre ces étapes vous permet de sécuriser efficacement vos fichiers Excel, Word et PowerPoint, protégeant ainsi les données sensibles qu’ils contiennent. N’hésitez pas à partager vos expériences ou questions sur la protection des fichiers Office dans les commentaires ci-dessous.
FAQ
Comment choisir un mot de passe sécurisé ?
Optez pour un mot de passe combinant lettres majuscules et minuscules, chiffres, et symboles. La longueur idéale est de 12 caractères ou plus.
Que faire si j’oublie mon mot de passe ?
Malheureusement, si le mot de passe est perdu, il n’y a aucun moyen de récupérer le fichier protégé. Il est donc crucial de conserver soigneusement votre mot de passe.
Est-il possible de retirer un mot de passe d’un fichier ?
Oui, pour retirer un mot de passe, ouvrez le fichier, accédez à « Informations » > « Protéger le document » > « Chiffrer avec mot de passe » et supprimez le mot de passe existant. Sauvegardez ensuite le fichier.