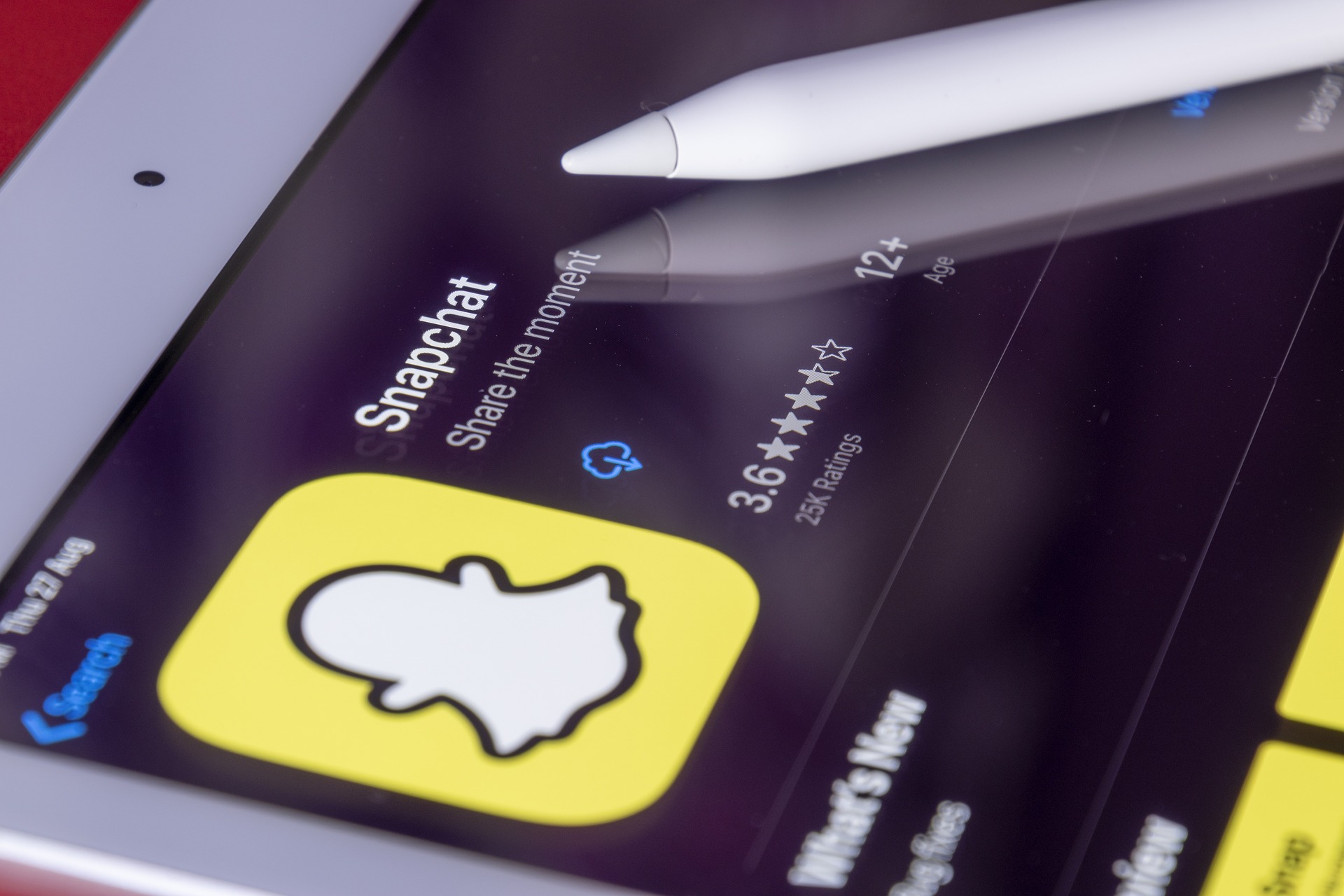Snapchat est une application de médias sociaux largement utilisée pour partager des photos, des vidéos et des messages avec des amis. Au fil des ans, Snapchat a introduit de nouvelles fonctionnalités pour améliorer l’expérience utilisateur. L’une de ces fonctionnalités est le mode sombre, qui est particulièrement apprécié par ceux qui utilisent leur téléphone dans des conditions de faible luminosité ou qui souhaitent simplement changer l’apparence de leur application. Dans cet article, nous allons explorer comment mettre Snapchat en mode sombre.
Le mode sombre, aussi connu sous le nom de mode nuit, est une fonctionnalité disponible sur de nombreuses applications et systèmes d’exploitation. Il change l’apparence de l’interface utilisateur, remplaçant les fonds clairs par des fonds plus sombres. Cela peut faciliter la lecture dans des conditions de faible luminosité, économiser de la batterie sur certains types d’écrans, et certains utilisateurs préfèrent simplement l’esthétique du mode sombre.
Activer le Mode Sombre sur Snapchat
Au moment de la rédaction de cet article, Snapchat n’a pas de mode sombre intégré, mais vous pouvez toujours l’utiliser en activant le mode sombre au niveau du système sur votre appareil. Voici comment le faire pour iOS et Android :
iOS
- Ouvrez les « Paramètres » de votre iPhone.
- Allez dans « Luminosité et affichage ».
- Vous verrez les options « Clair » et « Sombre » en haut de l’écran. Choisissez « Sombre ».
- Une fois que vous avez activé le mode sombre sur votre iPhone, ouvrez Snapchat. Vous devriez voir que l’interface utilisateur est maintenant en mode sombre.
Android
La méthode pour activer le mode sombre sur Android dépend de la version de votre système d’exploitation et de la marque de votre téléphone, mais voici les étapes générales :
- Ouvrez les « Paramètres » de votre appareil Android.
- Allez dans « Affichage ».
- Recherchez une option appelée « Thème foncé » ou « Mode nuit » et activez-la.
- Une fois que vous avez activé le mode sombre, ouvrez Snapchat. L’interface utilisateur devrait maintenant être en mode sombre.
Comment activer le mode sombre sur Snapchat ?
En Attente d’un Mode Sombre Intégré à Snapchat
Beaucoup d’utilisateurs de Snapchat attendent un mode sombre intégré directement dans l’application, comme cela est le cas avec d’autres plateformes de médias sociaux comme Twitter ou Instagram. Cela permettrait d’activer le mode sombre uniquement pour Snapchat, sans affecter le reste de l’interface utilisateur du téléphone. Snapchat n’a pas encore publié une telle fonctionnalité, mais ils pourraient le faire à l’avenir.
Comment avoir le mode noir sur SNAP ?
À l’heure actuelle, Snapchat ne propose pas de mode sombre (mode noir) officiellement intégré dans l’application. Cependant, certains utilisateurs ont signalé qu’il est possible d’activer un mode sombre sur Snapchat en utilisant certaines fonctionnalités du système d’exploitation de leur téléphone. Voici comment activer un mode sombre sur Snapchat en utilisant les paramètres du système d’exploitation :
Sur iOS (iPhone) :
- Accédez aux paramètres de votre iPhone.
- Appuyez sur « Affichage et luminosité ».
- Sélectionnez l’option « Sombre » pour activer le mode sombre sur tout le système, y compris Snapchat.
Sur Android : La disponibilité du mode sombre varie selon les versions d’Android et les interfaces utilisateur spécifiques. Les étapes générales pour activer le mode sombre peuvent être les suivantes :
- Accédez aux paramètres de votre téléphone Android.
- Recherchez l’option « Affichage » ou « Thème ».
- Sélectionnez l’option « Sombre » ou « Mode sombre » pour activer le mode sombre sur tout le système, y compris Snapchat.
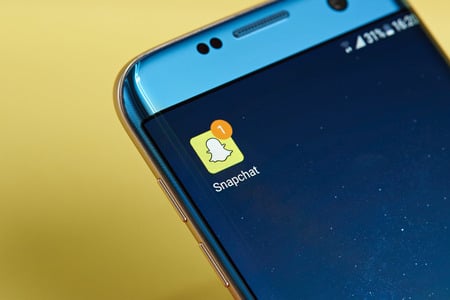
Comment on fait pour mettre Snap en noir sur Samsung ?
Pour activer le mode sombre (mode noir) sur un smartphone Samsung et appliquer cette configuration à l’application Snapchat, suivez ces étapes :
- Accédez aux paramètres de votre téléphone Samsung en appuyant sur l’icône « Paramètres », généralement représentée par une roue dentée, dans le tiroir d’applications ou sur l’écran d’accueil.
- Faites défiler vers le bas et appuyez sur « Affichage » ou « Affichage et luminosité », selon la version de votre interface utilisateur.
- Dans la section Affichage, recherchez l’option « Mode sombre » ou « Thème sombre ». Sélectionnez cette option pour activer le mode sombre sur tout le système, y compris Snapchat.
- Si vous ne voyez pas l’option du mode sombre, cela peut varier en fonction de la version d’Android et de l’interface utilisateur de votre téléphone Samsung. Dans ce cas, vous pouvez essayer de rechercher des options similaires telles que « Mode nuit » ou « Mode sombre automatique » dans les paramètres d’affichage.
- Une fois le mode sombre activé sur votre téléphone Samsung, lancez l’application Snapchat. L’interface de Snapchat devrait adopter le thème sombre en fonction des paramètres système de votre téléphone.
Comment changer la couleur de SNAP ?
Malheureusement, il n’est pas possible de changer la couleur de l’interface de Snapchat de manière native. L’application Snapchat utilise principalement une combinaison de couleurs jaune et blanc qui fait partie de son identité visuelle reconnaissable.
Cependant, il est important de noter que certains appareils et certaines versions de Snapchat peuvent offrir des options de personnalisation limitées pour modifier l’apparence de l’application. Par exemple, certains appareils Android offrent des thèmes personnalisés ou des options de personnalisation de l’interface utilisateur qui peuvent affecter l’apparence de Snapchat.
Si vous souhaitez apporter des modifications à l’apparence de Snapchat, vous pouvez essayer les options suivantes :
- Changer le thème du système : Certains appareils Android permettent de modifier le thème global du système, ce qui peut également affecter l’apparence de Snapchat. Vous pouvez accéder aux paramètres de votre téléphone, puis chercher les options de personnalisation de thème ou de couleur dans les paramètres d’affichage ou d’apparence.
- Utiliser des applications de personnalisation tierces : Sur certains appareils Android, vous pouvez installer des applications de personnalisation tierces à partir du Google Play Store qui offrent des fonctionnalités avancées de personnalisation de l’interface utilisateur. Ces applications peuvent vous permettre de modifier les couleurs, les icônes et les thèmes de l’ensemble du système, y compris certaines applications, telles que Snapchat. Cependant, veillez à utiliser ces applications avec prudence et à vérifier les avis et les autorisations avant de les installer.
Comment mettre Snap en noir sur un iphone 6 ?
Malheureusement, l’iPhone 6 ne prend pas en charge le mode sombre nativement, ce qui signifie qu’il n’est pas possible de mettre l’application Snapchat en mode noir directement à partir des paramètres de l’iPhone. Le mode sombre est une fonctionnalité introduite par Apple à partir d’iOS 13, qui n’est pas compatible avec l’iPhone 6.
Cependant, vous pouvez essayer une astuce pour obtenir une expérience visuelle sombre en utilisant l’accessibilité de votre iPhone 6. Voici comment procéder :
- Accédez aux paramètres de votre iPhone 6 en appuyant sur l’icône « Paramètres » sur l’écran d’accueil.
- Faites défiler et appuyez sur « Accessibilité ».
- Dans la section Accessibilité, appuyez sur « Afficher l’adaptation ».
- Activez l’option « Filtres de couleur » en faisant glisser le commutateur vers la droite.
- Sélectionnez « Filtre gris » dans les options de filtres de couleur.
- Quittez les paramètres et ouvrez l’application Snapchat. Vous devriez voir une interface plus sombre, car le filtre de couleur est appliqué à l’écran.
Conclusion
Même si Snapchat n’a pas de mode sombre intégré, vous pouvez toujours profiter de cette fonctionnalité en l’activant au niveau du système sur votre appareil. Cela peut aider à réduire la fatigue oculaire et à économiser de la batterie sur votre téléphone. N’oubliez pas que le mode sombre peut affecter d’autres applications et l’interface utilisateur de votre téléphone, alors assurez-vous que vous appréciez l’apparence générale avant de l’activer.