Google Slides est une application de présentation en ligne populaire qui vous permet de créer, de modifier et de partager des présentations avec d’autres. L’une des fonctionnalités les plus utiles de Google Slides est la possibilité de mettre une présentation en lecture automatique et en boucle, ce qui peut être particulièrement utile lors de salons, d’expositions ou de toute situation où vous souhaitez que votre présentation tourne continuellement. Voici comment procéder.
Accéder à votre présentation Google Slides
Avant de pouvoir mettre votre présentation en lecture automatique et en boucle, vous devez d’abord accéder à votre présentation Google Slides.
- Ouvrez votre navigateur Web et rendez-vous sur la page Google Slides (slides.google.com).
- Connectez-vous à votre compte Google si vous ne l’êtes pas déjà.
- Vous serez dirigé vers votre page d’accueil Google Slides, où vous pouvez sélectionner la présentation que vous souhaitez mettre en lecture automatique et en boucle.
Mettre en lecture automatique votre présentation Google Slides
Après avoir ouvert votre présentation, vous pouvez la mettre en lecture automatique en suivant ces étapes :
- Dans le menu en haut de la page, cliquez sur « Présenter ».
- Une fois que votre présentation est en mode plein écran, cliquez avec le bouton droit de la souris.
- Dans le menu qui apparaît, cliquez sur « Modifier les paramètres de la présentation automatique ».
- Entrez l’intervalle de temps que vous souhaitez entre chaque diapositive dans la case « Secondes de transition automatique ».
- Cliquez sur « Démarrer » pour commencer la lecture automatique de votre présentation.
Mettre en boucle votre présentation Google Slides
En plus de la lecture automatique, vous pouvez également mettre votre présentation en boucle pour qu’elle se répète indéfiniment.
- Avec votre présentation ouverte, cliquez sur « Fichier » dans le menu en haut de la page.
- Dans le menu déroulant, cliquez sur « Publier sur le Web ».
- Dans la fenêtre qui apparaît, cliquez sur l’onglet « Diaporama automatique ».
- Cochez la case « Relancer la présentation après la dernière diapositive ».
- Cliquez sur « Publier ».
Pour aller plus loin : Comment utiliser des guides pour positionner des éléments Google Slides

Comment faire une transition sur Google slide ?
Pour ajouter une transition à une diapositive dans Google Slides, vous pouvez suivre ces étapes :
- Ouvrez votre présentation Google Slides.
- Sélectionnez la diapositive à laquelle vous souhaitez ajouter une transition. Vous pouvez cliquer sur la miniature de la diapositive dans le volet de gauche pour la sélectionner.
- Dans la barre de menus supérieure, cliquez sur « Diaporama », puis sélectionnez « Transitions ».
- Une barre latérale apparaîtra à droite de votre écran, affichant les options de transition.
- Choisissez la transition que vous souhaitez appliquer à la diapositive. Lorsque vous cliquez sur une transition, vous pouvez prévisualiser son effet en temps réel.
- Vous pouvez également personnaliser la durée de la transition en utilisant les options fournies. Par défaut, la transition est réglée sur 1 seconde, mais vous pouvez ajuster ce paramètre en cliquant sur la flèche à côté de la durée et en choisissant une autre valeur.
- Répétez les étapes précédentes pour ajouter des transitions à d’autres diapositives de votre présentation, si nécessaire.
Une fois que vous avez ajouté les transitions souhaitées, vous pouvez prévisualiser votre diaporama en cliquant sur le bouton « Lire » dans la barre d’outils supérieure. Cela vous montrera comment les transitions s’enchaînent entre les diapositives lors de la lecture de votre présentation.
Veuillez noter que les options de transition peuvent varier en fonction de la version spécifique de Google Slides que vous utilisez. Explorez les différentes options disponibles pour trouver la transition qui convient le mieux à votre présentation.
Pour aller plus loin : Comment créer une table des matières dans Google Slides
Comment faire un sommaire automatique sur Google Slides ?
Google Slides ne dispose pas d’une fonctionnalité intégrée pour créer un sommaire automatique comme dans d’autres logiciels de présentation tels que Microsoft PowerPoint. Cependant, vous pouvez créer manuellement un sommaire dans Google Slides en suivant ces étapes :
- Dans votre présentation Google Slides, ajoutez une diapositive vide pour votre sommaire. Vous pouvez insérer une diapositive vide en cliquant sur le menu « Diapositive » dans la barre de menus supérieure, puis en sélectionnant « Nouvelle diapositive ».
- Sur la diapositive du sommaire, créez une liste numérotée ou à puces contenant les titres et les numéros de diapositives correspondants que vous souhaitez inclure dans votre sommaire.
- Pour ajouter les numéros de diapositives automatiquement, vous pouvez utiliser la fonction « Numéro de diapositive » disponible dans le menu « Insertion ». Placez votre curseur à l’endroit où vous souhaitez insérer le numéro de diapositive, puis cliquez sur « Insertion » dans la barre de menus supérieure, puis sur « Numéro de diapositive ».
- Maintenez votre liste de titres et de numéros de diapositives à jour au fur et à mesure que vous ajoutez, supprimez ou réorganisez les diapositives de votre présentation.
- Vous pouvez également ajouter des liens hypertexte sur chaque élément du sommaire pour permettre aux spectateurs de cliquer dessus et accéder directement aux diapositives correspondantes. Sélectionnez un élément de votre liste de sommaire, puis cliquez sur l’icône de lien dans la barre d’outils supérieure pour ajouter un lien vers la diapositive correspondante.
En créant manuellement un sommaire dans Google Slides en utilisant ces étapes, vous pouvez organiser et structurer votre présentation de manière claire. Assurez-vous de mettre à jour le sommaire lorsque vous apportez des modifications à votre présentation afin qu’il reste précis et utile pour les spectateurs.
Comment animer un texte sur Google slide ?
Pour animer un texte dans Google Slides, vous pouvez suivre ces étapes :
- Ouvrez votre présentation Google Slides et sélectionnez la diapositive contenant le texte que vous souhaitez animer.
- Sélectionnez le texte que vous souhaitez animer en cliquant dessus.
- Dans la barre de menus supérieure, cliquez sur « Animation ».
- Une barre latérale apparaîtra à droite de votre écran, affichant les options d’animation disponibles.
- Choisissez l’effet d’animation que vous souhaitez appliquer au texte. Vous pouvez choisir parmi une variété d’effets d’entrée, de sortie et d’accentuation.
- Une fois que vous avez sélectionné un effet d’animation, vous pouvez personnaliser les paramètres supplémentaires tels que la durée, le délai et l’ordre de l’animation en utilisant les options fournies dans la barre latérale.
- Pour prévisualiser l’animation, cliquez sur le bouton « Lire » dans la barre d’outils supérieure.
- Répétez ces étapes pour animer d’autres éléments de texte dans votre présentation.
Veuillez noter que les options d’animation peuvent varier en fonction de la version spécifique de Google Slides que vous utilisez. Explorez les différentes options disponibles pour trouver l’effet d’animation qui convient le mieux à votre texte.
Assurez-vous d’utiliser les animations de manière judicieuse et de ne pas surcharger votre présentation avec trop d’effets d’animation, ce qui peut distraire les spectateurs. L’objectif principal des animations est de renforcer le message de votre présentation de manière visuellement attrayante.
Conclusion
Mettre en lecture automatique et en boucle une présentation Google Slides est un processus simple qui peut vous permettre de présenter vos informations de manière continue, sans avoir besoin d’interaction humaine. Que vous présentiez un stand d’exposition, une vitrine de produits ou une présentation éducative, cette fonctionnalité peut vous aider à faire passer votre message de manière efficace et sans effort.
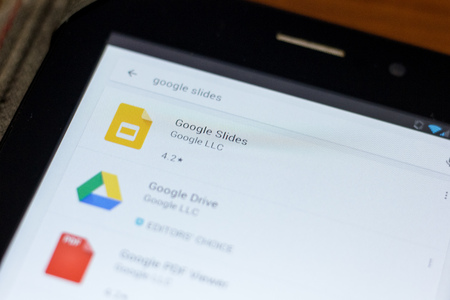
Comment faire si la présentation intègre des vidéo supérieur à 3s ? Comment ne pas passer à la slide suivante tant que la vidéo n’est pas terminée ?
Merci
Bonjour,
Pour gérer des vidéos plus longues que 3 secondes dans Google Slides, voici quelques stratégies :
Durée des diapositives
Google Slides a une limitation par défaut : chaque diapositive ne peut durer que 30 secondes maximum4. Pour contourner cette contrainte, vous avez plusieurs options :
Configuration manuelle des transitions
Désactivez les transitions automatiques entre les diapositives
Sélectionnez « Aucune » dans l’onglet Transitions pour empêcher le passage automatique
Options de lecture vidéo
Configurez la vidéo pour qu’elle se lance automatiquement
Utilisez l’option « Lecture automatique » dans les paramètres de la vidéo
Formats vidéo recommandés
Assurez-vous d’utiliser des formats compatibles comme :
WebM
MOV
MPEG
AVI
Conseils supplémentaires
Téléchargez la vidéo sur Google Drive avant de l’intégrer
Vérifiez que la vidéo fonctionne correctement avant la présentation
Pour une solution optimale, il est recommandé de tester différentes configurations selon votre présentation spécifique.