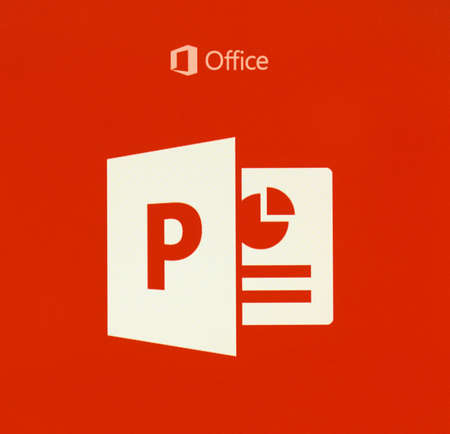Mettre à jour Microsoft PowerPoint est essentiel pour bénéficier des dernières fonctionnalités et garantir la sécurité du logiciel. Que vous utilisiez Windows ou Mac, suivez ce guide détaillé pour effectuer la mise à jour, automatiser le processus et résoudre d’éventuels problèmes.
Gardez votre PowerPoint à jour pour une meilleure performance
Mettre à jour Microsoft PowerPoint est essentiel pour garantir la sécurité, la stabilité et l’accès aux dernières fonctionnalités. Que vous utilisiez Windows ou Mac, il existe plusieurs façons de s’assurer que votre logiciel de bureautique reste à jour. Dans cet article, découvrez des méthodes simples et efficaces pour maintenir PowerPoint à jour, automatiser les mises à jour et résoudre d’éventuels problèmes.
Mise à jour de PowerPoint sur Windows
Les utilisateurs de Windows ont plusieurs options pour mettre à jour PowerPoint en fonction de la méthode d’installation du logiciel.
Via l’application PowerPoint
Cette méthode fonctionne pour les versions installées directement via Microsoft Office.
- Ouvrir PowerPoint
- Lancez Microsoft PowerPoint sur votre PC.
- Accéder aux options de mise à jour
- Cliquez sur Fichier en haut à gauche.
- Sélectionnez Compte (ou Aide, selon votre version).
- Vérifier et installer les mises à jour
- Sous Informations sur le produit, cliquez sur Options de mise à jour.
- Choisissez Mettre à jour maintenant.
- Si une nouvelle version est disponible, elle sera téléchargée et installée automatiquement.
Via le Microsoft Store
Si vous avez installé Microsoft Office depuis le Microsoft Store, suivez ces étapes :
- Ouvrir le Microsoft Store
- Tapez « Microsoft Store » dans la barre de recherche de Windows et ouvrez l’application.
- Accéder aux mises à jour
- Cliquez sur les trois points (…) en haut à droite.
- Sélectionnez Téléchargements et mises à jour.
- Rechercher les mises à jour
- Cliquez sur Obtenir les mises à jour.
- Windows vérifiera si une mise à jour est disponible pour PowerPoint et l’installera.
Via Windows Update
Dans certains cas, PowerPoint peut être mis à jour via Windows Update.
- Ouvrir les Paramètres Windows
- Appuyez sur Windows + I, puis allez dans Mise à jour et sécurité.
- Vérifier les mises à jour
- Cliquez sur Rechercher les mises à jour.
- Windows téléchargera et installera les nouvelles versions d’Office si disponibles.
Mise à jour de PowerPoint sur Mac
Sur Mac, la mise à jour de PowerPoint dépend de son mode d’installation.
Via Microsoft AutoUpdate
Si vous avez installé PowerPoint via Microsoft Office, suivez ces étapes :
- Ouvrir PowerPoint
- Lancez Microsoft PowerPoint sur votre Mac.
- Accéder à Microsoft AutoUpdate
- Dans la barre de menus, cliquez sur Aide.
- Sélectionnez Rechercher les mises à jour.
- Rechercher et installer les mises à jour
- La fenêtre Microsoft AutoUpdate s’ouvre.
- Cliquez sur Rechercher les mises à jour.
- Si une mise à jour est disponible, suivez les instructions pour l’installer.
- Activer les mises à jour automatiques
- Sélectionnez Télécharger et installer automatiquement pour ne plus avoir à vérifier manuellement.
Via le Mac App Store
Si PowerPoint a été installé via l’App Store, la mise à jour s’effectue ainsi :
- Ouvrir le Mac App Store
- Allez dans le Dock et cliquez sur l’icône App Store.
- Rechercher les mises à jour
- Cliquez sur Mises à jour dans la barre latérale.
- Si une mise à jour pour PowerPoint est disponible, cliquez sur Mettre à jour.
- Mettre à jour toutes les applications Office
- Pour une mise à jour complète de Word, Excel, Outlook et PowerPoint, cliquez sur Tout mettre à jour.
Activer les mises à jour automatiques
Pour ne pas avoir à vérifier manuellement les mises à jour, il est possible d’activer l’installation automatique :
- Windows :
- Dans PowerPoint, accédez à Fichier > Compte > Options de mise à jour.
- Sélectionnez Activer les mises à jour.
- Mac :
- Dans Microsoft AutoUpdate, cochez Télécharger et installer automatiquement.
Grâce à cette option, PowerPoint et les autres applications d’Office seront toujours à jour sans intervention de votre part.
Que faire en cas de problème de mise à jour ?
Même si la mise à jour de PowerPoint est simple, certains utilisateurs rencontrent parfois des difficultés. Voici quelques solutions.
Impossible de trouver les options de mise à jour
- Si l’option est grisée, votre entreprise ou école gère les mises à jour. Contactez votre administrateur Microsoft 365.
- Vérifiez que vous avez une licence active en accédant à Compte.
Erreur lors de l’installation
- Windows : Vérifiez que votre système est à jour via Windows Update.
- Mac : Mettez à jour votre macOS via Préférences Système > Mise à jour logicielle.
PowerPoint ne se lance plus après la mise à jour
- Essayez une réparation rapide sur Windows via Panneau de configuration > Programmes > Microsoft Office > Réparer.
- Sur Mac, désinstallez puis réinstallez PowerPoint depuis le Mac App Store.
Méthodes de mise à jour de PowerPoint sur Windows et Mac
| Méthode | Windows | Mac |
|---|---|---|
| Via PowerPoint | ✅ | ✅ |
| Via Microsoft Store | ✅ | ❌ |
| Via Windows Update | ✅ | ❌ |
| Via Microsoft AutoUpdate | ❌ | ✅ |
| Via Mac App Store | ❌ | ✅ |
« Depuis que j’ai activé les mises à jour automatiques sur mon Mac, je n’ai plus à me soucier des nouvelles versions de PowerPoint. C’est un vrai gain de temps ! » – Sophie M., Graphiste
Garder PowerPoint à jour est crucial pour profiter des dernières innovations et garantir la compatibilité avec vos fichiers. Avez-vous rencontré des problèmes lors d’une mise à jour ? Partagez votre expérience en commentaire ! 💬