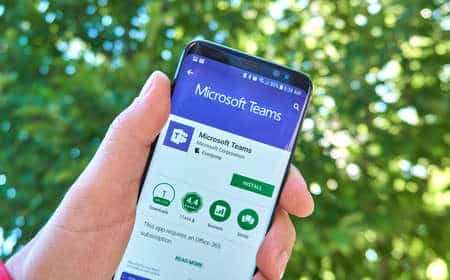Ce guide vous guidera à travers les processus de vérification et de téléchargement d’une mise à jour de Microsoft Teams sur un ordinateur, une tablette ou un appareil 2-en-1 Windows 10, tel qu’un Microsoft Surface Pro.
COMMENT DÉFINIR LE STATUT DE MICROSOFT TEAMS SUR TOUJOURS DISPONIBLE
Comment télécharger une mise à jour de l’application Microsoft Teams sur Windows 10 ?
Contrairement à la plupart des applications Windows 10, qui peuvent être mises à jour automatiquement via la boutique d’applications Microsoft Store, une mise à jour de Microsoft Teams doit être lancée directement depuis l’application elle-même.
Voici ce que vous devez faire pour mettre à jour Microsoft Teams.
Ouvrez l'application Microsoft Teams sur votre appareil Windows 10 et assurez-vous que vous êtes connecté à Internet.
Cliquez sur l'image de profil de votre compte Microsoft dans le coin supérieur droit de l'application. Le compte auquel vous êtes connecté n'a pas d'importance.
Un menu déroulant s'affiche. Cliquez sur Vérifier les mises à jour.
L'application Microsoft Teams va maintenant commencer à vérifier si une mise à jour est nécessaire. Ce processus sera annoncé par un petit message en haut de la fenêtre ouverte.
Pendant que Microsoft Teams vérifie si une mise à jour est nécessaire, vous pouvez continuer à utiliser l'application comme d'habitude.
Si aucune mise à jour n'est nécessaire, vous en serez informé par une autre bannière d'annonce. Si une mise à jour est détectée, la dernière version de Microsoft Teams sera automatiquement téléchargée et installée en arrière-plan. Une bannière vous informera de la fin de l'installation de la mise à jour.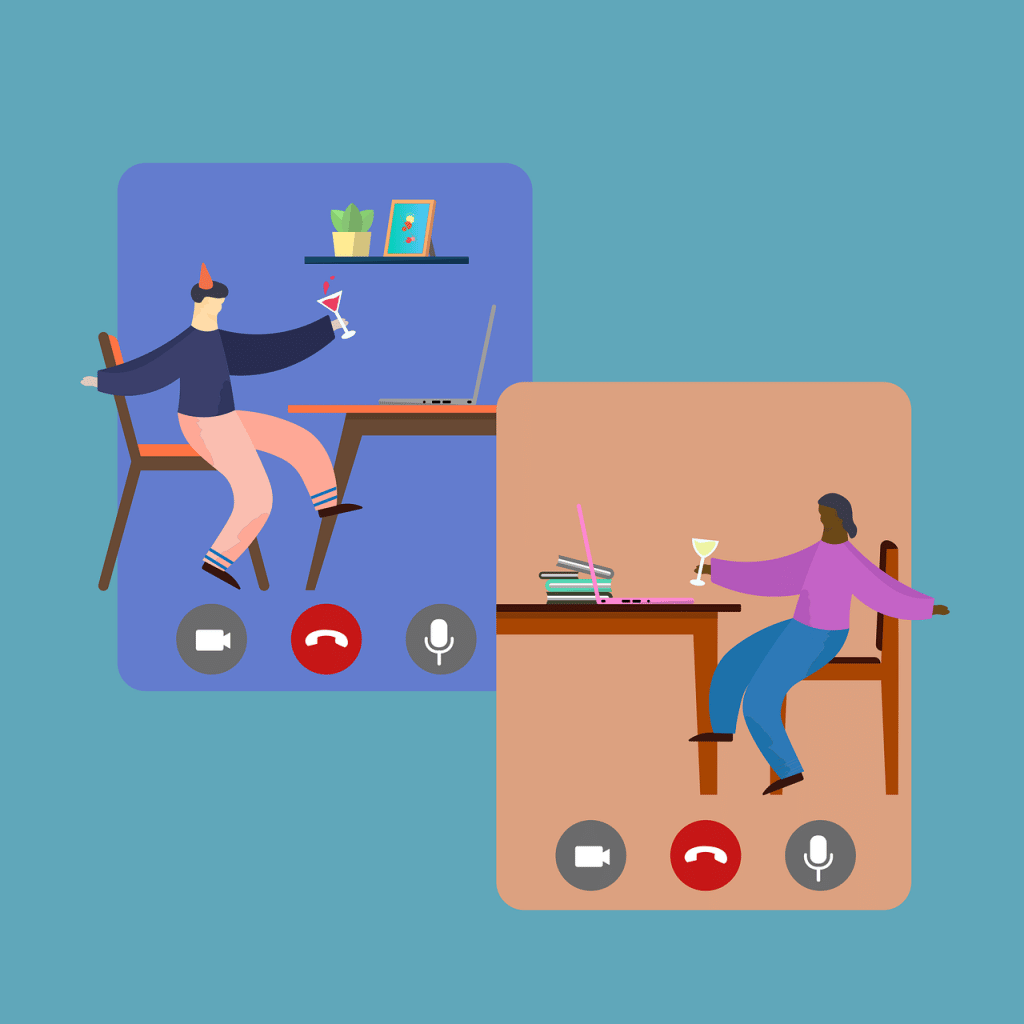
Comment vérifier la dernière version de Microsoft Teams ?
Si vous pensez qu’une version plus récente de l’application Microsoft Teams est disponible et qu’elle ne se télécharge pas comme elle le devrait, vous pouvez comparer la version que vous avez avec la documentation officielle de mise à jour de l’application fournie par Microsoft.
Pour savoir quelle version de Microsoft Teams vous avez installée, cliquez sur À propos > Version dans le menu de l’image de profil. Cela affichera le numéro de la version et la date de sa dernière mise à jour.
Une fois que vous avez ces informations, vous pouvez comparer votre version avec la dernière version disponible sur le site officiel de Microsoft, qui indique toutes les mises à jour importantes apportées à l’application Microsoft Teams de Windows 10 et la date de leur publication.
Microsoft n’affiche pas les numéros de version, vous devrez donc comparer les dates de mise à jour.
Il est essentiel de veiller à ce que la version la plus récente de Microsoft Teams soit installée sur votre appareil Windows 10, car elle vous permet de bénéficier des dernières améliorations de sécurité de Microsoft. Elle vous donne également accès aux diverses nouvelles fonctionnalités et aux fonctionnalités supplémentaires déployées chaque mois.

Comment mettre à jour un flux Microsoft Teams sur Windows 10
Si vous avez des difficultés à afficher les derniers messages d’autres utilisateurs dans un flux de discussion de l’application Microsoft Teams de Windows 10, il existe plusieurs solutions rapides que vous pouvez essayer.
Cliquez sur le bouton Dernier message dans le coin inférieur droit. Ce bouton vous permet d'accéder directement au message le plus récent ajouté à la conversation.
Publiez un message dans la conversation. Si vous ne voyez pas le bouton Dernier message, ou si le flux Microsoft Teams ne défile pas jusqu'au dernier message, publier un message vous montrera immédiatement les conversations les plus récentes. Vous n'avez rien à dire ? Modifiez ou supprimez votre message dans Microsoft Teams après coup.
Vérifiez votre connexion Internet. Il se peut que votre Internet soit en panne et que l'application Microsoft Teams ne puisse pas récupérer de nouvelles données.
Vérifiez que vous êtes dans la bonne équipe Microsoft Teams. L'application Windows 10 peut prêter à confusion, et il est facile d'ouvrir accidentellement la mauvaise discussion.
Essayez l'application Microsoft Teams sur iOS, Android, Mac, Linux ou sur le Web. Toutes vos données devraient se synchroniser entre les différentes versions de Microsoft Teams, tant que vous utilisez le même compte. Si l'application Windows 10 présente des bogues, essayer une autre application, comme celle sur le Web, peut être une excellente solution de contournement.