Pour bénéficier des dernières fonctionnalités et corriger les bogues existants, mettez à jour votre application Microsoft Outlook à la dernière version. Vous pouvez le faire gratuitement sur toutes les plateformes compatibles, y compris les ordinateurs de bureau, Android, iPhone et iPad. Nous allons vous montrer comment faire.
Lorsque Outlook est mis à jour, le contenu de votre application et vos connexions restent les mêmes. Vous ne perdez pas les données de votre compte et vous n’avez pas besoin de vous reconnecter à votre compte. En effet, l’application préserve vos données et vos sessions de connexion.
COMMENT CONSULTER LE CALENDRIER D’UNE PERSONNE DANS OUTLOOK ?
Mettre à jour Outlook sur le bureau
Pour commencer le processus de mise à jour sur votre ordinateur, lancez l’application Outlook sur votre ordinateur.
Dans le coin supérieur gauche d’Outlook, cliquez sur « Fichier ».
Sélectionnez « Fichier » dans le coin supérieur gauche.
Dans la barre latérale qui s’ouvre, cliquez sur « Compte Office ».
Dans la barre latérale de gauche, sélectionnez « Compte Office ».
Dans le volet de droite, sous l’en-tête « Mises à jour Office », cliquez sur Options de mise à jour > Mettre à jour maintenant.
Sélectionnez Options de mise à jour > Mettre à jour maintenant.
Attendez qu’Outlook trouve et installe les dernières mises à jour sur votre ordinateur. Pendant ce temps, vous pouvez continuer à travailler avec vos e-mails comme d’habitude.
Et vous disposez maintenant de la version la plus récente de l’application Outlook sur votre ordinateur !
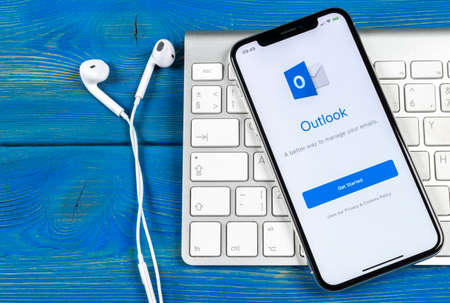
Installer les mises à jour d’Outlook sur Android
Sur Android, les applications se mettent à jour en arrière-plan, sauf si vous avez désactivé les mises à jour automatiques dans le Google Play Store. Cependant, vous pouvez forcer une mise à jour de l’application Outlook.
Commencez par lancer Google Play Store sur votre téléphone ou votre tablette.
Dans la boutique, appuyez sur le champ de recherche et tapez « Outlook ». Ensuite, dans les résultats de la recherche, sélectionnez « Microsoft Outlook ».
Appuyez sur « Microsoft Outlook ».
Sur la page de l’application Outlook, sélectionnez « Mettre à jour » pour mettre à jour l’application. Si vous ne voyez pas ce bouton, c’est que vous exécutez déjà la dernière version de l’application.
Appuyez sur « Mettre à jour ».
Et vous avez maintenant accès aux dernières et meilleures fonctionnalités d’Outlook !

Obtenir les mises à jour d’Outlook sur l’iPhone et l’iPad
À moins que vous n’ayez désactivé les mises à jour automatiques sur l’iPhone et l’iPad, toutes vos applications devraient rester à jour sans aucune action de votre part. Cependant, vous pouvez utiliser l’App Store officiel pour forcer la mise à jour de vos applications installées, y compris Outlook.
Pour commencer, lancez l’App Store. Puis, dans la barre inférieure de l’App Store, appuyez sur « Mises à jour ».
Sélectionnez « Mises à jour » en bas de la page.
Sur la page « Mises à jour », à côté de « Microsoft Outlook », appuyez sur « Mettre à jour ». Si Outlook ne figure pas sur cette page, votre application est déjà à jour.
Vous disposez maintenant de la version mise à jour d’Outlook sur votre appareil Apple.
Pendant que vous y êtes, pensez à mettre à jour vos appareils Windows 10, Windows 11, Mac, Ubuntu, Android, iPhone et iPad.
Comment savoir si Outlook est à jour ?
Pour vérifier si Outlook est à jour, vous pouvez suivre les étapes suivantes :
- Ouvrez Outlook sur votre ordinateur.
- Dans la barre de menus supérieure, cliquez sur « Fichier ».
- Dans le volet gauche du menu qui s’ouvre, cliquez sur « Compte Office » ou « Compte Office365 ».
- Dans la section « Informations sur le produit » à droite, vous verrez la version d’Outlook installée sur votre ordinateur.
- Cliquez sur « Options de mise à jour » ou « Mises à jour du produit » pour accéder aux paramètres de mise à jour.
- Dans la fenêtre qui s’ouvre, vous pouvez vérifier si des mises à jour sont disponibles et si Outlook est à jour. Vous pouvez également choisir les paramètres de mise à jour automatique et effectuer une recherche de mises à jour manuellement.
En utilisant ces étapes, vous pouvez vérifier la version actuelle d’Outlook installée sur votre ordinateur et vous assurer que vous disposez des dernières mises à jour disponibles. Si des mises à jour sont disponibles, il est recommandé de les installer pour bénéficier des dernières fonctionnalités et des correctifs de sécurité.
Pourquoi ma messagerie Outlook ne se met pas à jour ?
Si votre messagerie Outlook ne se met pas à jour, cela peut être dû à plusieurs raisons. Voici quelques étapes de dépannage que vous pouvez suivre pour résoudre le problème :
- Vérifiez votre connexion Internet : Assurez-vous que votre connexion Internet fonctionne correctement. Si votre connexion est lente ou instable, cela peut affecter la capacité d’Outlook à se synchroniser avec les serveurs et à mettre à jour les messages.
- Vérifiez les paramètres de synchronisation : Dans Outlook, accédez aux paramètres de synchronisation pour vous assurer que la synchronisation des messages est activée. Vérifiez également les paramètres de fréquence de synchronisation pour vous assurer qu’ils sont configurés selon vos préférences.
- Vérifiez les paramètres de compte : Assurez-vous que les paramètres de compte dans Outlook sont correctement configurés. Vérifiez l’adresse e-mail, le nom d’utilisateur, le mot de passe et les serveurs de messagerie entrants et sortants. Si vous avez récemment modifié votre mot de passe, assurez-vous de mettre à jour les informations de compte dans Outlook.
- Vérifiez les paramètres du pare-feu et de l’antivirus : Certains paramètres de pare-feu ou d’antivirus peuvent bloquer la synchronisation d’Outlook avec les serveurs. Assurez-vous que les ports nécessaires pour Outlook sont autorisés dans les paramètres de sécurité de votre pare-feu ou de votre logiciel antivirus.
- Vérifiez l’espace de stockage disponible : Si votre boîte de réception est pleine ou si votre compte a atteint sa limite de stockage, cela peut empêcher la synchronisation des nouveaux messages. Vérifiez l’espace de stockage disponible dans votre compte et supprimez les messages indésirables ou transférez-les vers d’autres dossiers pour libérer de l’espace.
- Vérifiez les paramètres de mise à jour d’Outlook : Assurez-vous que les paramètres de mise à jour d’Outlook sont configurés pour rechercher automatiquement les mises à jour et les appliquer. Vous pouvez accéder à ces paramètres dans les options de mise à jour d’Outlook.
Si aucune de ces étapes ne résout le problème, il est recommandé de contacter le support technique d’Outlook ou de votre fournisseur de messagerie pour obtenir une assistance plus spécifique à votre situation.
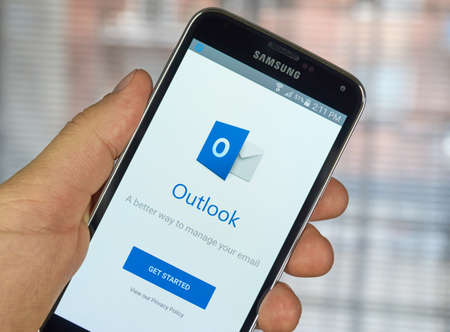
Salut,
Êtes-vous un utilisateur de Microsoft Outlook ? Vous devez donc savoir que Microsoft publie régulièrement des mises à jour de ses différentes applications Office, y compris Outlook. La question suivante se pose donc : comment mettre à jour Outlook ?
Par défaut, des mises à jour spécifiques sont également connectées automatiquement, il n’y a donc pas besoin de le faire manuellement. Mais parfois, les mises à jour automatiques sont désactivées ou des mises à jour spécifiques ne s’installent pas. Donc, tout d’abord, vous devez vous assurer que les mises à jour automatiques sont activées. Ensuite, vous devez connaître la mise à jour Outlook 2020. C’est assez simple, et nous allons explorer les moyens de le faire.
Façons de vérifier manuellement les mises à jour d’Outlook
Une question commune parmi les gens est de savoir comment mettre à jour Outlook. Vous pouvez le faire physiquement ou automatiquement, et vous pouvez faire en sorte que Microsoft vérifie en ligne toutes les mises à jour accessibles et les introduise.
Ouvrez Microsoft Outlook et cliquez sur « Fichier ».
Dans la feuille de route, cliquez sur « Compte Office ».
Ensuite, cliquez sur « Options de mise à jour ».
Et enfin, cliquez sur l’option « Mettre à jour maintenant ».
Pour les anciennes versions :
Cependant, si vous ne voyez pas l’alternative Compte Office dans le menu Fichier. Si vous utilisez une version plus ancienne d’Office, vous découvrirez la commande de mise à jour dans une zone légèrement différente.
Cliquez sur « Fichier », puis sur « Aide ».
Ensuite, choisissez « Vérifier les mises à jour ».
Comment mettre à jour Outlook ?
Voici quelques étapes que vous pouvez suivre pour mettre à jour Outlook 2020 :
Tout d’abord, vous devez ouvrir Microsoft Outlook et sélectionner « Fichier ».
Ensuite, allez dans le volet de navigation, cliquez sur « Compte Office ».
Maintenant, sélectionnez « Options de mise à jour ».
Si les rafraîchissements programmés sont arrêtés ou neutralisés. Vous aurez alors la possibilité d’activer les rafraîchissements dans le menu déroulant.
Cliquez sur « Activer les mises à jour ». Les mises à jour sont actuellement programmées.
Comment mettre à jour Office 2016 ?
Voici quelques étapes qui vous guideront sur la façon de mettre à jour office 2016. Vous devez suivre l’étape mentionnée ci-dessous et le mettre à jour :
Connectez-vous à votre compte Microsoft à partir de la page Mon compte.
Cliquez sur Installer et ensuite sur Installer à nouveau sur l’écran suivant.
Cliquez sur le document d’arrangement pour l’exécuter, et le programme d’installation mettra à jour votre variante d’Office vers Office 2016.
Comment mettre à jour Outlook 2013 ?
Les éléments particuliers d’Office 2013 sont maintenus à jour avec la dernière version naturellement en utilisant une innovation appelée Click-to-Run. Si vous préférez confirmer que vous êtes à la pointe de la technologie. Vérifiez également votre numéro d’adaptation d’Office et mettez physiquement à jour Office si nécessaire.
Pour vérifier votre version d’Office, procédez comme suit :
Ouvrez une application Office 2013, comme Word ou Excel.
Choisissez Fichier > Compte.
Sous Informations sur le produit, notez le numéro de la variante sous Mises à jour d’Office.
Si le numéro de la variante correspond à la version la plus récente, vous êtes à la pointe. Si ce n’est pas le cas, vous pouvez rafraîchir physiquement le logiciel pour obtenir l’adaptation la plus récente d’Office 2013. Pour actualiser Office, suivez ces instructions.
Comment mettre à jour Outlook pour Mac ?
Pour le processus de compétition, le temps nécessaire : 5 minutes.
Cependant, pour mettre à jour Outlook pour Mac avec le rendu le plus récent, vous devez suivre les étapes suivantes :
Tout d’abord, ouvrez Outlook pour Mac.
Sélectionnez Aide | Vérifier les mises à jour dans le menu.
Pas de vérification des mises à jour : Si vous ne voyez pas Vérifier les mises à jour dans le menu Aide, il y a de fortes chances que votre version d’Outlook pour Mac provienne du macOS App Store ; voir ci-dessous.
Ensuite, cliquez sur Mettre à jour pour Microsoft Outlook.
Tout mettre à jour : Vous pouvez cliquer sur Tout mettre à jour pour qu’AutoUpdate télécharge et introduise chaque mise à jour accessible.
Juste la mise à jour d’AutoUpdate : si la seule mise à jour accessible est celle d’AutoUpdate lui-même, introduisez d’abord cette mise à jour et vérifiez à nouveau les mises à jour ; régulièrement, la mise à jour de l’actualisateur est essentielle pour les autres mises à jour.
Aucune mise à jour : Vous pouvez appuyer sur la capture Vérifier les mises à jour pour vérifier physiquement les nouveaux formulaires.
Que faire lorsque la mise à jour automatique sur Mac échoue ?
Pour la mise à jour, vous devez vérifier les mises à jour qui ne fonctionnaient pas dans le menu Aide. Pour actualiser Outlook manuellement, vous devez suivre les étapes suivantes :
Ouvrez le lancement des Préférences Système, puis vers Réseau, puis sélectionnez Avancé.
L’étape suivante consiste à cliquer sur l’onglet DNS et à choisir le bouton Ajouter (+) en bas.
Vous devez ensuite entrer les adresses suivantes : 8.8.8.8 et 8.8.4.4, puis cliquer sur OK.
Ainsi, c’est le processus complet pour mettre à jour Outlook manuellement.
Comment mettre à jour Office 365 ?
Il y a deux méthodes possibles pour mettre à jour Office 365 ; la première est automatique, et la seconde est manuelle. Voici l’étape simple que vous pouvez suivre pour le faire.
Comment mettre à jour Office 365 automatiquement ?
Alors maintenant, que diriez-vous de sauter dans le point fort de l’APD et de vous familiariser avec son fonctionnement.
Pour réaliser une tâche APD, connectez-vous à Patch Manager Plus et explorez l’onglet Déploiement.
Cliquez sur Automate Patch Deployment, qui est un fichier sous Deployment.
Pour relancer une tâche d’envoi, cliquez sur Automate Task et choisissez l’étape que vous devez transmettre.
Lorsque vous sélectionnez l’étape, vous serez amené à une page où vous devrez suivre les instructions de la tâche d’envoi. Donnez un nom et une description appropriés à la tâche APD que vous effectuez et cliquez sur Enregistrer.
Comment mettre à jour Office 365 manuellement ?
Pour effectuer une mise à jour manuelle, vous devez suivre l’étape ci-dessous :
Ouvrez l’application Office qui doit être mise à jour.
Tout d’abord, ouvrez un document vierge.
Sélectionnez ensuite l’option Fichier.
Sur le côté gauche, l’option Compte est listée. Sélectionnez cette option.
Sélectionnez Options de mise à jour dans le menu déroulant, puis choisissez Mise à jour. La dernière étape consiste à installer les mises à jour du bureau.
Comment mettre à jour les e-mails d’Outlook ?
Voici les étapes mentionnées ci-dessous pour mettre à jour Outlook par vous-même sans aide technique :
Tout d’abord, ouvrez Microsoft Outlook et sélectionnez « Fichier ».
Allez dans le volet de navigation et cliquez sur « Compte Office ».
Cliquez sur « Options de mise à jour ».
Cliquez sur « Mettre à jour maintenant ».
Comment mettre à jour la signature dans Outlook ?
Voici les étapes à suivre pour modifier une signature de courriel. Elles sont les suivantes :
Cliquez sur Fichier, puis allez dans les Options sélectionnez Courrier, puis allez dans Signatures.
Sélectionnez la signature que vous souhaitez modifier, puis apportez vos modifications dans la case Modifier la signature.
Lorsque c’est terminé, sélectionnez Enregistrer, puis appuyez sur OK<.